Burn Dmg On Pc
The DMG file can be burned to a CD or mount as a normal volume on Macintosh computers. Usually, the data in DMG file is stored in compressed format. On a Windows PC, AnyBurn can convert DMG file to ISO format, or burn it to a blank CD / DVD disc. To convert DMG file to ISO format, please follow the steps, 1. Jun 02, 2005 I've got a bit of a dilemma here. I've got a Mac without a DVD burner, but I have a Mac.dmg file that needs to be burned with a DVD burner. I'm positive there is a way to burn it on a PC (even if I have to convert it to a PC iso format first), but I am not not knowledgable enough to know how.
On a Windows PC, Any Burn can convert DMG file to ISO format, or burn it to a blank CD / DVD disc. ISO file is an exact copy the compact disc. You can copy the compact disc to an ISO file, store the ISO file on your hard drive, and burn it to a new disc when necessary to replicate the original disc. Run AnyBurn, then click 'Burn image file to disc'. The 'Burn image file' page will show. You can select the source DMG file by clicking 'Browse' button. AnyBurn will start burning DMG file to the disc. If the disc is rewritable and not empty. A DMG file is a disk image file. You first must have a virtual imaging interface such as Daemon Tools. You can then use this program to mount your DMG file or you can burn it to a disk!
What is DMG file
A DMG File stands for Disk Image file and it is a file format which is used to create mountable disks on the Macintosh operating system. The DMG File format contains data in the form of blocks which are often secured using encryption methods or are compressed using compression algorithms. DMG files are used for installing tools and softwares into the Mac OS operating system. The file is downloaded from the internet from the software manufacturer’s website and upon mounting the DMG file, a virtual disk is generated from where the user can either copy the application to the applications folder or run an installation script depending on the type of installation.
The newer disk image file was used in place of the original IMG or image file which was used in earlier versions of mac that are classic mac operating systems. Disk Image Files are only meant to be used in Mac based systems and not on the Windows operating systems. However, using some image softwares like Daemon tools on windows, we can mount disk images of DMG type on windows too. Some tools can also convert DMG Files to windows-recognizable image files like .ISO files.
Benefits of DMG Disk Image format
- DMG Images are read only which ensures that the files inside the installer are not altered with. This makes the software supplied inside the dmg secure from viruses as no one can alter the file after it is created.
- Instead of sending more than one file over the internet, the creators have to send a single dmg disk image which contains all the required installation files of the software that can be simply dragged and dropped into the applications folder of Mac to install them.
- DMG files can be customized according to the manufacturer’s wish so that the installers look pleasing when people download the files for installing software.
- Disk images can be mounted on a computer just like a physical cd. This is a good thing as people can save a copy of the DMG file as a backup which can be used later to restore the previous state of the files.
What is ISO File
An ISO file stands for International Organization for Standardization file format which specified ISO as the standard file format for disk image files in Windows. It is a file which can be used to mount disk image files in Windows operating systems. It can be used to emulate a CD, DVD or any other disk drive in Windows virtually.
It is generally used to hold disk images of operating systems like linux which can be burned into a disk or a USB drive. It is also used to send installation files of Windows softwares through the internet but they are usually sent through a binary package with an executable or an msi installer.
Basically ISO files are an image of something so you could have an image of a computer software package that would be all the files that existed on that computer software in one finite image. You can also burn that image file to a CD because these are optical images.
How to Convert DMG File to ISO
The ISO file format can be used on the Macintosh operating systems, however, almost all of the software packages for Mac is downloaded from the internet as a DMG Disk Image file. Although the DMG file format has some features which are not available in the ISO format like file encryption methods and compression algorithms, DMG files cannot be used anywhere else instead of a Mac. This is why we may need to convert DMG FIles to the ISO File format.
To convert dmg to iso file on Windows, you should install third party softwares like PowerISO. It is a disk image burning software that can be used to convert DMG File to ISO on Windows. You can also directly burn DMG Files to a CD/DVD using this software.
Before downloading PowerISO, check the system requirements that is required to install and run Power ISO.
System Requirements
- Any one of the following Windows Operating systems: Windows 98 / Windows Me/ Windows NT 4.0 / Windows 2000 / Windows XP / Windows 2003 / Windows Vista / Window 7 / Windows 8 / Windows 10 operating system or above.
- PowerISO can be used in both 32-bit and 64-bit versions of windows.
- Processor: Intel Pentium with 166 MHz clock speed or better.
- 64 Megabytes of RAM.
- A minimum of 128 Gigabytes of storage space is required to install and run PowerISO.
Steps to download PowerISO on Windows
- Visit the official website of the PowerISO.
- Go to the download section of the website
- Select the version 32 bit / 64 bit according to your computer.
- Click on download PowerISO 64 /32 bit
Now, an installer file will be downloaded on your computer, open the file and do the required steps to install PowerISO on your computer.
To convert DMG to ISO, first open the PowerISO application on Windows and then select the tools option from the top ribbon.
From the dropdown list, select the option labeled as convert. Now you will see a dialog box titled convert image file. You can use this to convert image files from one file format to another. In our case, we have to convert it from dmg file format to iso file format so we will set it up accordingly.
Now, we have to select a source image which will be your dmg file you want to convert. After that, select the destination image file and name it as the name of the iso file you want at the end. Below that, there is a drop down menu where you have to select the output file format, select iso file format there.
After that, there are image file settings options where you can password protect the images but since we are converting dmg file to iso, iso doesn’t have password protection options so that section is greyed out.
Now, select OK to start the conversion process. Wait for a few minutes for the conversion to complete. When the conversion is complete, you should get a message which says “Converting image file completes successfully”. If there is an error, check whether the input dmg file is corrupted or not. If there are no errors, go to the location of the output file you specified earlier, you should have an iso output file of the name you have given.
A macOS USB installer saves much time when you want to install the OS offline on two or more Macs. Also, it helps in recovering a system after a startup failure. It is easy to make a macOS USB disk from the full installer downloaded from the App store; Apple provides clear-cut instructions for the same. However, people use this feature only when they have a problem with their computer, mainly when their system is not booting up. In this post, we explore the ways to make a bootable macOS USB for Catalina 10.15 and others from Windows PC and Mac.
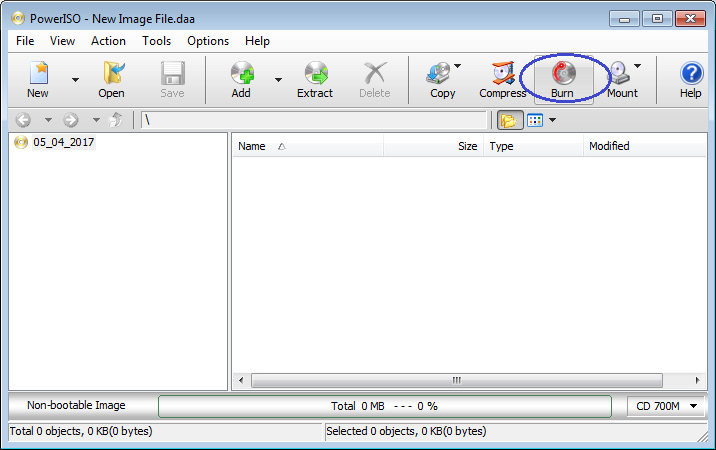
Make macOS Catalina 10.15 USB installer on Windows PC
TimeMachine is the safest option to recover a broken Mac in the offline mode. If a backup is not there, you have to go for a clean installation either from a bootable USB/DVD drive or the Internet. In my case, I lost the boot partition of my iMac and didn’t have a TimeMachine backup. Internet recovery was showing up, but it kept on failing to download the OS files from the servers. As it is my only Mac, I had no option left, until I found the method to use a Windows PC to create a Mac OS bootable USB installer. I did this for making a macOS High Sierra USB drive, and later I was successful in reinstating my iMac. As of now, the OS is Mojave, but the process given below is compatible with all editions of macOS including the upcoming macOS Catalina 10.15.
Step 1: Download macOS Catalina [DMG] for Windows
As said in the beginning, a Mac is must for creating bootable macOS USB disk. If you think about doing it from Windows, the options are limited. The cross-compatibility of extensions for the two OS are entirely different. Luckily some Windows applications support a bootable macOS disk format, DMG. Hence, If we can download macOS DMG file, then it possible build the USB installer from Windows environment.
Most of the sites talking about the bootable macOS USB installer on Windows is not guiding on how to download the required DMG files for the method. Check our page to download macOS Catalina installer installer in DMG format for Catalina, Mojave and High Sierra.
Step 2: Partition USB disk on Windows to make it bootable on Mac
Here we are creating a UBS installer for Mac on Windows. So make sure that we keep the partition of the USB disk to have an appropriate scheme. Converting the USB disk to have a GUID partition table (GTP) is recommended for this method work effectively.
Connect the USB disk to Windows and run the above-given commands in the correct order. It cleans and converts the USB disk to GUID partition table if it is using MBR or something else.
$begingroup$ Yeah, I don't so much care for a rationalization for how any specific rule was implemented in either edition of the DMGs, but more what differences between DMG and DMG 2 likely came about only because both WOTC and the playerbase learned more of 4e's quirks and foibles and understood the system better. Dmg d&d. Since it's a conversation about 5e, the discussion never returns to this specifically.Without expecting you to be able to part that pink mane and make psionic contact with his mind, what might some of those things he's referring to be?I've seen the differences between DMGs in 4e described here on this site as somewhat boiling down to things like an emphasis on 'Group Story Telling; Advanced Encounters; Skill challenges; Customizing Monsters; Adventures; Paragon Campaigns.'
Step 3: Make bootable macOS Catalina USB installer on Windows 10
When the Internet recovery is stuck and fails to download the OS files, you could use Windows to make a bootable macOS USB installer. Out of the two or three software for handling macOS installer [dmg] in Windows, Transmac is the best one. Transmac is not free, but the developers offer a 15-day trial period, and that is sufficient for one-time use. Now let’s move on to the steps to create macOS Catalina USB disk on Windows.
- I already have the macOS Catalina 10.15 dmg file on my Windows desktop.
- Install the Transmac 12.4 trial for Windows; download here.
- Right-click on Transmac icon, and select to run it with Admin privileges.
- As shown in the screenshot, right-click on your USB disk and pick the option Restore with Disk Image.
- Point the Windows Explorer to the location where you have the bootable macOS DMG file.
- Wait until the software completes restoring the USB disk with Install macOS Catalina app.
- The disk is ready when you see the message “Restore Complete”.
- If you click on the just-made USB installer on Transmac, you could see the macOS Catalina 10.15 files present in the drive.
- Now safely remove the USB and connect it it the Mac you would like to recover.
Here we focus on preparing macOS Catalina 10.5 USB installer on Windows. But this method is same and applicable for Mojave, High Sierra and all previous versions up-to OS X Lion.
How to boot to macOS Catalina from USB Installer made on Windows
Check the image below for macOS Catalina USB installer showing up in the boot options. In this way you could recover and restore a Mac without Internet. Some models of Macs show a prohibitory symbol when you boot from macOS Catalina recovery USB made on Windows. In that case, you need to Install Mojave or High Sierra first and then upgrade to Catalina 10.15 using the in-built software updater.
While restarting, Press the Option key on your Magic keyboard or MacBook see the boot choices. However, if you use a Windows keyboard for Mac, press the Alt key. When you see the boot menu, click on Install macOS Catalina (10.15), and proceed to the recovery process.
Alternative: Make a bootable Catalina USB installer on macOS
The recovery partition in a Mac helps in restoring it from TimeMachine or the Internet when there is a system failure. It keeps the essential apps like Disk Utility, which aids in re-installing a fresh copy of macOS. However, this partition gets deleted when you change your Macs hard disk to SSD or like. A bootable macOS USB installer comes helpful in such situations. It is also useful when you want to install macOS on a couple of offline systems without wasting bandwidth and time.
You need a macOS DMG files for making a USB recovery disk in Windows but that not the case when you have a Mac. The only thing is that you have a copy of the Install macOS app, the offline installer downloaded from the App Store. Check out the most reliable ways to macOS USB recovery disk for Catalina, Mojave and High Sierra.
Method 1: Using Terminal to make macOS Catalina USB disk
- Maintain a copy of macOS Catalina full installer in the Applications folder.
- Use Disk Utility to erase the target USB to have macOS Extended format and GUID partition scheme.
- Now, copy the command for macOS Catalina 10.15 from Apple website, here and paste it to the Terminal app.
- In the code lines, there is a string “WINYTIPS.” Change it with the name of your USB.
- Open the Terminal app in Mac and copy-paste the edited code.
- Press the ENTER key and provide Admin password.
- Wait for a minute for the system to copy macOS Catalina installer and boot files to the USB.
Method 2: Using a third-party app to make booatble macOS USB disk.
If you are not familiar in dealing with the Terminal app and command-line interface, consider a freeware macOS app to create the bootable macOS installer. Among the many applications out there, we prefer Diskmaker as it supports Catalina, Mojave, High Sierra, and all other macOS builds after Lion.
The latest version DiskMaker 9 compatible with macOS Catalina 10.15.
Transmac
Also, you may consider an alternative, macOS Catalina Patcher by Collin, here. The best thing about the patcher app is that it can make bootable MacOS ISO, and USB disk by downloading Catalina from the Internet, which DiskMaker do not support.
Download and create macOS Catalina USB bootable disk
- Download the latest version of the app from dosdude’s portal and mount the dmg file on your Mac.
- Click continue until you see the window shown in the screenshot.
- Here you may select an existing copy or macOS Catalina or download one from the Internet.
- Click on “Browse for a Copy” If you already have macOS 10.15 in your Applications folder.
Burn Dmg File On Pc
Now, select the installation method as “Create a Bootable Installer,” and then pick the target USB disk in the next screen. Your macOS USB installer will be ready in a few minutes.
How To Burn Dmg To Dvd On Pc
Convert Dmg To Iso
Last Updated on: