Cookies Cleaner For Mac
There is nothing unusual if Mac, generally like any other computer, starts to delay after using it for some time. A user has to maintain its perfect condition properly. In order to save your Mac’s great state, it is necessary to clean it time after time. This instruction tells about how to clean cookies on a Mac correctly.
Cache cleaning on your Mac computer traditionally causes performance increase, which continues for some weeks or months as well. Cache stored files are used by some applications or a system. Apps along with the OS must delete their temporary data to clean the short-term memory of the device; however, it rarely takes place, in fact. As soon as the cache is full of unnecessary information, a Mac requires more time to get the necessary temporary data. It can also be hard to keep the new data in such cache. And this is the place where you should ask yourself: “how do i clean up cookies on my mac?”
First of all, one has to know the way to delete all caches on Macs. The essential Mac cache files are usually contained in the folder named Library. To open it, a user has to open Finder and navigate to /Library/Caches. You must get some types of files and folders that belong to different applications. Apart from that, you don’t have to forget that NOT everything from the cache folder is allowed to be removed. Malwarebytes for mac download. Some of the users keep their data as credentials there. Therefore, you should do it with caution and delete only those files that precisely contain unnecessary information.
Also, users may execute deleting the DNS cache that has some of the old entries inside. They retranslate domain names directly to the IP addresses. This procedure allows users to type the name of the website like www.facebook.com instead of typing the numbers like 34.462.353.255. One can clear the DNS cache by typing in a single command:
Clean My Mac X is available to download for FREE here. When first notice the speed and performance of your Mac decreasing, there are many solutions. By far the best is to clear the cache on Mac OS Mojave. This will provide increased storage space that can be utilized to make the Mac operations more efficient. May 31, 2014 CCleaner is a freeware system optimization, privacy and cleaning tool. It removes unused files from your system - allowing Mac to run faster and freeing up valuable hard disk space.
- Always block cookies: Select “Block all cookies.” Websites, third parties, and advertisers can’t store cookies and other data on your Mac. This may prevent some websites from working properly. Remove stored cookies and data: Click Manage Website Data, select one or more websites, then click Remove or Remove All.
- Nov 01, 2018 How to Clear Cache and Cookies on a Mac (9.73 GB Gone!) It’s no secret that you can free up a lot of space on a Mac® hard drive simply by clearing the cache. In fact, I managed to clear an enormous 9.73 GB of cache and cookies on my Mac just before I wrote this post.
- Mac users can also clear cookies from Safari by pulling down the “Safari” menu and choosing to ‘Clear Website History and Data’, which will also delete browsing history and other data. Older versions of Safari and older Macs can continue to use the method below, which is slightly different.
sudo dscacheutil –flushcache; sudo killall –HUP mDNSResponder; say cache flushed
You just have to copy it into the Terminal and press Enter. After this process, you will have to type in your password, and the command will be executed. Only after these steps, you will need to restart your Mac to be done with clearing cache.
How to Clean Cookies on a Mac
Cookie Cleaner Download Free
All cookies can be considered as small data fragments that are commonly sent from the web pages. One will be able to think about them as little drives that Internet websites use to save different information. It is usually keeping some personal information like your login condition, entered personal data, or any info from your bank cards.
However, not all of the cookies are equal. One has to consider that some of the cookies represent a great danger. For instance, so-called tracking cookies are kept within the operating system for quite a long time. They are picking up long-term records from the Internet browsing history and are sending information to different firms.
Safari is used as a primary browser for all Mac devices. A user has to go to Preferences and find the Privacy section to manage cookies. After this, one has to click Manage Website Data, select the websites, and push the button named Remove. Additionally, a user can also choose Remove All option and get rid of all the cookies.
Having removed them from your Safari browser, there will be a need to log in to your favorite websites again. Twitter, Facebook, and YouTube will require you to fill in the needed fields for the second time. However, it is important to know how to remove cookies on Macs to increase overall speed and privacy of your PC.
Cookies Management in Chrome Web Browser
Disabling Cookies in Chrome Web Browser on a Mac
There can be a number of some circumstances, due to which you may need to turn off the cookies and avoid all associated problems of security and confidentiality. So, how to clean your cookies on a mac Chrome? In the Chrome browser, you can turn off the cookies by selecting Settings, Show advanced settings, and go to Content Settings in the section of Privacy. Within the Cookies section, you just have to uncheck Allow feature for disabling the use of cookies. Notably, to re-enable the use of cookies, you will need to recheck the field and restart the browser.
Find Cookies On Mac
Removing Cookies from Chrome Web Browser on a Mac
If one doesn’t know how to clean out cookies on Mac and wants to remove the cookies of Chrome Web Browser, the process is also as simple as that. First of all, go to 3 dots on the toolbar of the browser; choose More Tools and Clear Browsing Data. Afterwards, check the cookies box. Eventually, decide on the size of data to be removed in the menu located at the top side. Also, a feature of deleting only the last hour data is quite relevant and useful. In everyday browsing, you may sometimes visit some suspicious websites. You will not have to remove all the cookies and log into the favorite sites for the second time. Thus, you will be able to limit the clearing amount of the last hour’s cookies of Internet browsing.
Please enable JavaScript to view the comments powered by Disqus.Everybody knows that rule number one of speeding up your Mac and getting closer to the elite speed we originally fell in love with is to clear its cache, but just what is a cache? Before we can start to describe how to complete the task of clearing the cache, we must take the time to understand what it is and the benefits of clearing it. Ultimately, cache is a type of memory where data is stored. This makes it readily available when it is required by macOS Mojave. Cache memory provides information faster than other storage alternatives. Caches can hold data that is also stored elsewhere on your Mac, leading to duplication. It stores technical data when a browser or app is used, or a system operation is carried out.
The cache has the ability to remember a previous function, meaning that the next time it is required it can be repeated must faster. Whist a cache improves the speed in which data located in the cache is accessed, when the cache is over-crowded, it slows the Mac’s performance, leading to frustration and increased time taken to complete projects. Now we have briefly explained what a cache is and the purpose of it, you should be aware that clearing this regularly can lead to improved performance times and a faster user experience.
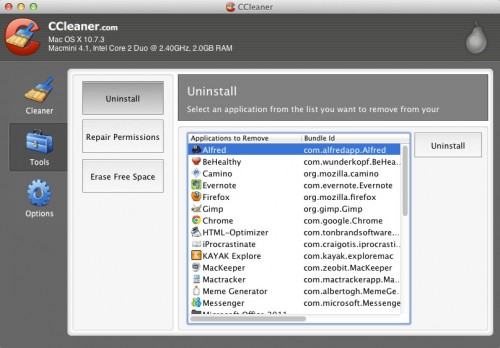
On every Mac machine, there are three different kinds of cache, each have a different function. These are:
Browser cache: Even the most basic of Mac users will know that this is where the browser stores information about the website visited and the data scraped from those websites. Clearing this specific cache has two benefits. The first, which many are familiar with, is that it secures privacy and second is that it frees up storage space.
System cache: this is data that is created by macOS Mojave’s system files and operations.
App cache: this cache contains data that is sourced from the use of applications. These include third-party apps as well as apps made by developers, Apple.
Now, let us look at how to clear cache on macOS Mojave. There are various methods and I will walk you through all of them.
1. Clearing Mac Cache Manually
To clear Mac cache manually means going to the cache and deleting its contents. This method applies for system and app caches but the process for deleting the browser cache is completely different.
Step 1: Open the Finder and then select “Go”.
Step 2: Click “Go to the folder” and type: “~/Library/Caches/”.
Step 3: You will see the all the cache files stored on the Mac. To delete specific caches, search for them on the selected folder and remove them. For example, to delete safari cache files open the com.apple.safari folder and search for cache.db and delete.
This method does work but it has a few challenges. The first, is that you cannot be sure of the files to delete and which to leave. There is the risk that if you delete some caches the Mac may crash, or you may encounter frequent system freezes. The space the caches takes up is also extremely unclear and deleting some files may have no impact whatsoever on the Mac’s speed.
Step 4: empty the trash to create the additional space in the Mac’s hard drive by completely removing the caches. How do you empty the Trash? Hold the control key and click on the Trash icon in the dock. Choose “empty trash”, simple.
Best Cleaners For Mac
While using the internet, a large amount of information is stored in the browser cache. This store’s temporary website data for faster browsing when a website is revisited. You will most likely be more familiar with these being referred to as “Cookies”. Clearing this cache will delete browser history and this will protect your privacy and it will also clear up storage space. I strongly recommend doing this regularly is using online banking websites and other websites which require you to enter both personal and financial information.
All browsers are different and so is the process of clearing its designated cache. In Safari, you will need to look in Privacy section while in Chrome, you can find this in Chrome’s settings.
To clear Safari browser cache on Mac:
Step 1: Open the browser and locate “Safari” from the top menu.
Step 2: Click on “Preferences”.
Step 3: Click on the “Advanced” tab.
Step 4: Enable the “Show Develop menu” in the menu tab
Step 5: Go to “Develop” in the menu bar and Empty the selected Caches.
Outlook download mac. Quick Report, Count Selected Mails. Reply (All) With All Attachments in the mail conversation; Reply Many Emails in seconds; Auto Add Greeting when reply; Add Date into subject. Attachment Tools: Manage All Attachments in All Mails, Auto Detach, Compress All, Rename All, Save All.
To clear Chrome browser cache on Mac:
Mac Cleaner For Free
Step 1: Open the browser and look for the burger icon at the top right corner. Click on it. Select “Settings”.
Step 2: On the menu in the left, click on History, then select “Clear browsing data”.
Step 4: By default, all options are selected.
Step 5: Choose the beginning of time and click on the “Clear data” button.
3. Use Third-Party App to Clear Cache on Mac OS Mojave
Manually clearing caches can be time consuming and repetitive. It is highly technical process. To clear cache on macOS Mojave you can easily use third-party software. There are many options but choose CleanMyMac X and there is no doubt that you will be left satisfied. It will locate caches fast and will only delete those that are not vital to the daily functioning of the Mac. It will only remove unnecessary files and will generally remove more files than you could do if you attempted this process yourself. With this cleaner, you can clear all types of cache at the same time, saving you a lot of time.
Clear System Caches with Third-Party App
Step 1: Open the Clean My Mac app.
Step 2: Click on “Smart Cleanup”.
Step 3: You will see a large scan button. Click on it.
Step 4: Wait for the scan to finish and click on “Run”.
The steps I have described above clear system caches but do not clear browser caches. To clean browser cashes follow the steps I have outlined below.
Step 1: Open the CleanMyMac app. Go to the Privacy Module and choose the browser of which cache you would like to clear.
Step 2: Click on “Remove” to clear the browser.
When first notice the speed and performance of your Mac decreasing, there are many solutions. By far the best is to clear the cache on Mac OS Mojave. This will provide increased storage space that can be utilized to make the Mac operations more efficient. When you decide to clear the cache, there are two options; manual or the use of third-party software like CleanMyMac X. The latter is the preferred option. This is because it is quicker and only deletes files that are not required. With this method, there is no risk of deleting important files that could affect your Mac’s performance and cause your system to crash.