Create Bootable Dmg From Windows
Create Bootable USB for Mac on Windows 10, Mac and Windows file system is completely different, so you are not able to create bootable USB for Mac with PowerShell, CMD or Rufus.If you remembered, till MacOS sierra the Apple file system was Hackintosh, but MacOS 10.13 High Sierra has the technology of Apple Filesystem. That’s why we can’t create bootable USB with Windows tools. Jun 14, 2019 How to quickly create a macOS bootable USB on Windows. How to make a macOS bootable USB installation media. Use these steps to create a bootable USB drive with the latest version of macOS: Download and install TransMac on your Windows PC. This is a paid software, but it gives you a 15-day trial, which is more than enough time. Windows and Mac, they both are designed with different companies with a different file system. Because of their File system, it seems to us that we can’t create bootable USB for macOS Mojave on Windows. And the same goes for mac, where we are thinking we can’t create bootable USB for Windows 10 in mac. Jul 22, 2015 Windows 10 is set to be released later this month. The OS will be available on flash drives, however, if you want to create your own bootable USB drive for Windows 10, you can do that pretty easily. Here’s how to: The easy way to create a bootable USB drive for Windows 10 There’s always an.
These advanced steps are primarily for system administrators and others who are familiar with the command line. You don't need a bootable installer to install macOS, but it can be useful when you want to install on multiple computers without downloading the installer each time.
Download macOS
Download a macOS installer.* You can find the appropriate download link in the upgrade instructions for macOS Catalina, macOS Mojave, macOS High Sierra, macOS Sierra, and OS X El Capitan.
Burn Dmg To Usb Bootable
- If the macOS installer opens after downloading, quit it without continuing installation.
- macOS Sierra and El Capitan download as a disk image that contains an installer named InstallOS.pkg or InstallMacOSX.pkg. Run this installer before continuing.
- If downloading macOS Catalina, macOS Mojave, or macOS High Sierra for the purpose of creating a bootable installer, your Mac must be using macOS Sierra 10.12.5 or later, or El Capitan 10.11.6. Enterprise administrators, please download from Apple, not a locally hosted software-update server.
Then find the installer in your Applications folder as a single ”Install” file, such as Install macOS Catalina.
Use the 'createinstallmedia' command in Terminal
- Connect the USB flash drive or other volume you're using for the bootable installer. Make sure that it has at least 12GB of available storage and is formatted as Mac OS Extended.
- Open Terminal, which is in the Utilities folder of your Applications folder.
- Type or paste one of the following commands in Terminal. These assume that the installer is still in your Applications folder, and MyVolume is the name of the USB flash drive or other volume you're using. If it has a different name, replace
MyVolumein these commands with the name of your volume.
Catalina:*
Mojave:*
High Sierra:*
Sierra:
El Capitan: - Press Return after typing the command.
- When prompted, type your administrator password and press Return again. Terminal doesn't show any characters as you type your password.
- When prompted, type
Yto confirm that you want to erase the volume, then press Return. Terminal shows the progress as the bootable installer is created. - When Terminal says that it's done, the volume will have the same name as the installer you downloaded, such as Install macOS Mojave. You can now quit Terminal and eject the volume.
* If your Mac is using macOS Sierra or earlier, include the --applicationpath argument, similar to the way this argument is used in the commands for Sierra and El Capitan.
Use the bootable installer
After creating the bootable installer, follow these steps to use it.
- Connect the bootable installer to a compatible Mac.
- Use Startup Manager or Startup Disk preferences to select the bootable installer as the startup disk, then start up from it. Your Mac will start up to macOS Recovery.
Learn about selecting a startup disk, including what to do if your Mac doesn't start up from it. - Choose your language, if prompted.
- A bootable installer doesn't download macOS from the Internet, but it does require the Internet to get information specific to your Mac model, such as firmware updates. If you need to connect to a Wi-Fi network, use the Wi-Fi menu in the menu bar.
- Select Install macOS (or Install OS X) from the Utilities window, then click Continue and follow the onscreen instructions.
Learn more
For more information about the createinstallmedia command and the arguments that you can use with it, make sure that the macOS installer is in your Applications folder, then enter this path in Terminal:
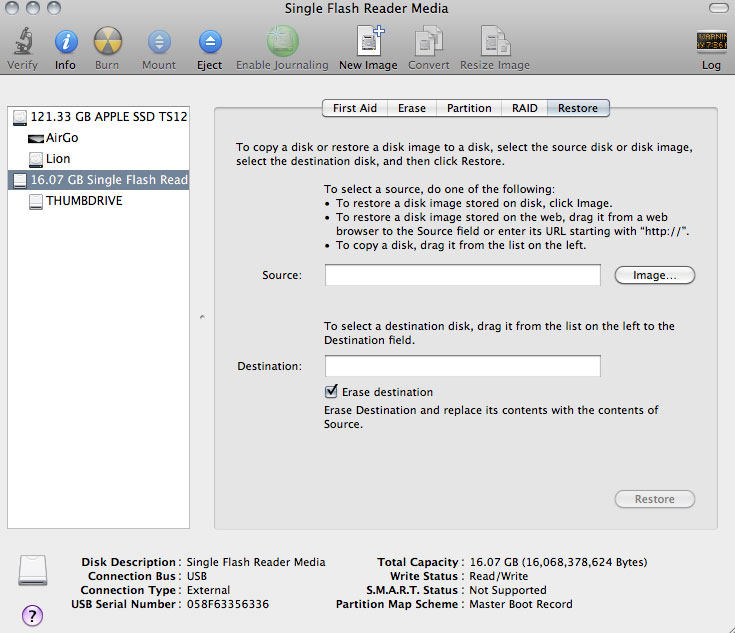
Catalina:
Mojave:
High Sierra:
Sierra:
El Capitan:

Learning how to create a bootable macOS installation disk can be helpful in a variety of situations. Rather than download and install a new OS from Apple's servers each time, it can be used for multiple installations on different machines. It can also help in situations where the operating system is corrupted or installation from app store shows errors.
To create a bootable macOS installation disk, you have to burn the DMG file to a USB drive as CD/DVD is not available for Mac computers. Here's how to do it from text commands and using a purpose-built software called WizDMG. You will first need to download the DMG file for the macOS version you wish to install. For example, if you want to create a bootable macOS Mojave installer, you will need the DMG file for macOS Mojave. Once the file has been downloaded to your PC, you can proceed with one of the bootable disk creation methods shown below.
Method 1: How to Create Bootable USB Installer for Mac via Commands
macOS (formly named Mac OS X) is just a variant of popular Unix based operating system. This means a lot of daily and advanced tasks on Mac can be done via text commands such as creating bootable USB installer for Mac. However, this could be a lot of challenges if you had no clue about commands and I suggest taking a look at the other solutions in this post to avoid messing up the computer with the wrong commands.
Step 1. Search macOS name in app store (Mojave, High Serria, EI Capitai). Click 'Get' button to download the installer image on your Mac. The downloaded file will be located in Application folder.
Oblivion dmg glyph eso. May 26, 2017 Hakeijo is prismatic, damage against undead and daedra if made into weapon glyph. Glyph of Absorb Health ♦ Glyph of Absorb Magicka ♦ Glyph of Absorb Stamina ♦ Glyph of Crushing ♦ Glyph of Decrease Physical Harm ♦ Glyph of Decrease Spell Harm ♦ Glyph of Disease Resist ♦ Glyph of Flame Resist ♦ Glyph of Foulness ♦ Glyph of Frost ♦ Glyph of Frost Resist ♦ Glyph of Hardening ♦ Glyph of Health ♦ Glyph of Health Regen ♦ Glyph of. A weapon with a Glyph of Decrease Health enchantment, made with a subtractive potency rune and Okoma, will deal Oblivion Damage. The Knight Slayer set deals additional Oblivion Damage when you hit an enemy a Light or Heavy Attack. The Shield Breaker set deals Oblivion Damage when you attack an enemy with a Damage Shield with a Light or Heavy Attack.
Step 2. When the download is completed, the installation windows opens automatically, just close the window and go to Application folder. You will find a file started Install, such as Install macOS Majave.
Step 3. Now connect an external flash drive with more than 16G free space. And backup the data in that USB drive as the installer erase all content from it. Open Disk Utility app and format the USB drive with APFS or Mac OS Extended.
Create Bootable Usb From Dmg Windows
Step 4. Open the Terminal app and copy-and-past the following commands to make a booatble USB installer from macOS image:
For Majove: sudo /Applications/Install macOS Mojave.app/Contents/Resources/createinstallmedia --volume /Volumes/MyVolume
For High Serria: sudo /Applications/Install macOS High Sierra.app/Contents/Resources/createinstallmedia --volume /Volumes/MyVolume
For EI Capitan: sudo /Applications/Install OS X El Capitan.app/Contents/Resources/createinstallmedia --volume /Volumes/MyVolume --applicationpath /Applications/Install OS X El Capitan.app
Step 5. Input the admin password when being prompted. And wait for the booatable disk being created. When it is done successfully, you will receive a message shown in above screenshot.
Unconfortable with text commadns and prefer doing it in a simple way? The second suggestion is more user friendly!
Method 2: How to Make Bootable USB from macOS with WizDMG
Create Bootable Dmg From Windows 8
WizDMG fills a huge gap in Windows not supporting DMG files. It is a desktop utility supporting Windows and Mac. It allows you to directly burn DMG files to disk in order to create a bootable macOS Mojave installer or a boot disk for any macOS version.
WizDMG offers an intuitive interface with no clutter and full functionality to handle DMG files. Apart from burning such disk image files to DVD/CD or USB, it also gives you edit options where you can add and remove files from within the DMG file, rename DMG files and even create DMGs from files and folders on your desktop. This software application has been created for novice users as well as experts. It is easy to use, has a very high burn success rate and will help you create a bootable macOS installer in no time. Follow the instructions below:
Step 1Install WizDMG
Download WizDMG from the official website and install it on your PC. Launch the program and select the 'Burn' option in the main interface.
Step 2Create Bootable USB from macOS Install Image
Click on Load DMG to import the macOS installation file into the application. Insert a USB (16G free space) and click on the 'Burn' button next to the appropriate media type.
The important thing to remember here is that you now know how to create a macOS installer in Windows. There aren't a lot of options out there because of the compatibility issues between Mac and Windows environments. That means converting DMG to ISO and back again to DMG leaves the door open for corrupted files and incorrectly burned bootable media, which defeats the whole purpose because it might not even work in the end.
Method 3: Create macOS High Serria/Mojave Bootable USB on Windows 10/7
Another way to create macoS bootable disk on Windows is using a tool called DMG2IMG along with Windows command prompt. It requires a bit of a workaround, but even novice users can learn to burn a DMG file to a disk to create bootable media for a macOS installation. Just make sure you follow the instructions below carefully.
Step 1. Download DMG2IMG and install it in your Windows PC. Open File Explorer and go to the folder containing the DMG2IMG program, then right-click and select 'Open command windows here.'
Step 2. Type the following command and hit Enter: dmg2img [sourcefile.dmg] [destinationfile.iso]
Step 3. Now that the DMG file has been converted to ISO format, you can use the following command to burn it to a disk. Before that, insert a disk into the optical drive: isoburn.exe /Q E: 'C:UsersUsernameDesktopdestinationfile.iso'
Step 4. This command utilizes the Windows native disk image burner to burn the ISO to the disk in your optical drive. The ISO file can't be used directly in macOS, but it can be mounted as a virtual drive. Once you do this, you can convert it back to DMG using Disk Utility in Mac. You can then use this as your bootable macOS installer.
As you can see, this is a bit of a workaround because DMG files aren't natively supported in Windows. Likewise, ISO files aren't fully supported in macOS. However, you can use this method to create a macOS installation disk in Windows. If you want a much simpler solution, then review the next method shown here.
Summary
If you ask us how to create a bootable macOS installation disk, this is the method we recommend. There's no confusing command line work involved, you don't need a bunch of additional software utilities to get the job done, and the high accuracy of the application ensures that you won't be wasting disk after disk trying to burn the installation media for macOS onto a disk. Use WizDMG as a quick and painless way to create a macOS installation disk in a very short time.