Download Icloud To Mac
How to Download iCloud Photos to PC
You can download all of the photos from iCloud in Windows or one by one. You need to download iCloud for Windows and sign into your iCloud account before you download iCloud backup. Check the free storage space if you transfer photo from iCloud to external hard drive, USB drive etc. on PC.
Now iCloud is only accessible using iPhone or Macbook but if you don’t have Mac and you have iPhone, so you have to access iCloud from Windows PC. But the problem is earlier iCloud is not available for Windows 10. Recently Apple has launched iCloud for Windows 10. Here is how to download and install iCloud for Windows.
Step 1: Go to download iCloud for Windows. Open the iCloud setup .exe file and follow its instruction to install iCloud on PC. After the iCloud installation process is finished, Click Yes to restart your computer before you use iCloud.
Step 2: Open iCloud on PC, sign into iCloud with your Apple ID and prepare to download iCloud photos to computer.
Step 3: Click Options next to Photos to see if the iCloud Photo Library box is checked, click Done, and go back.
Step 4: Click Apply button at the bottom right corner.
Step 5: Back to the window, go to where the iCloud Photos locate in Windows, click iCloud Photos.
Step 6: Click Download photos and videos on PC. This may take a few minutes before it's available to download iCloud photos.
Step 7: Select pictures on iCloud Photos you'd like to download to PC. You can choose to download all of your iCloud photos in Windows by checking the box next to All. Then click Download icon.
Step 8: Click Downloads to start downloading photos to PC or external hard drive, USB drive etc. on PC. Also learn other ways to free up space on iCloud.
Read this guide in other languages: DeutschFrançais
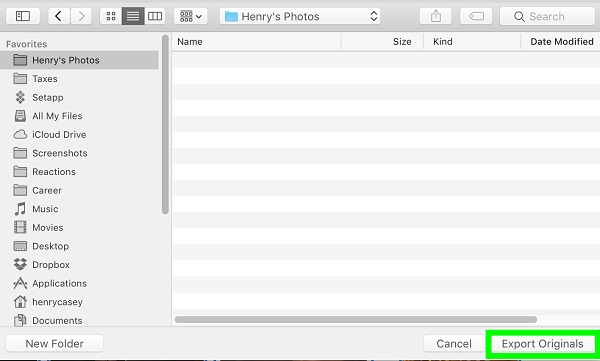
The picture we took is the record of past, and if the picture recorded some important people or nice scenery, it could be very precious. But sometimes, we may accidentally lose these important pictures due to some reasons such as iDevices loss, jailbreak fail, iOS updating or iTunes sync error.
For people who have backed up iPhone/iPad to iCloud, it could be lucky because they can get photos from iCloud backup. However, the common way to get photos from iCloud is restoring device with iCloud, which will erase data on iOS device and is not suitable to download only the pictures from iCloud backup.
Related Reading: How to Get Back Deleted Pictures on iPhone without Backup
Actually, there is an easy-to-use iOS data manager – AnyTrans for iOS, which can be used to download pictures from iCloud backup to Mac or PC without traditionally restoring.
About AnyTrans for iOS
AnyTrans for iOS always be moving forward on the issue about iDevices Data Transferring. And its All-in-One, Full-Way and Super-Fast features make it outstanding among iDevices transfer softwares. Download AnyTrans for iOS and follow the steps below to download pictures from iCloud to computer and share the photos by importing them from computer to your iDevices.
Part 1. How to Download Pictures from iCloud to Mac/PC Computer with AnyTrans for iOS
Step 1. Install AnyTrans for iOS on PC/Mac computer, click iCloud Content, and then input Apple ID and password to log in iCloud.
How to Download Pictures from iCloud to Mac/PC Computer – Step 1
Step 2. Scroll down or click the button at right to enter the category management page. Click Photos.
How to Download Pictures from iCloud to Mac/PC Computer – Step 2
Step 3. Select the photos you want to download from iCloud, and then click To Computer button to download photos from iCloud to your computer.
Download Icloud Backup To Mac
How to Download Pictures from iCloud to Mac/PC Computer – Step 3
Note: You can connect your family or friend’s iPhone, iPad or iPod touch to the AnyTrans for iOS at the first step if your iDevice is lost.
Part 2. How to Download Pictures from iCloud to iPhone iPad
Just like Part 1 shows, with AnyTrans for iOS you can download photos from iCloud or iCloud backup to PC or Mac computer, if you also want to export them to iDevice again, you can make it by follow this guide: How to Add Photos from Computer to iPhone iPad >
Or you also can export photos from iCloud to iPhone iPad directly. About how to make it, you have to use another iMobie tool named PhoneRescue – iOS Data Recovery, as a best iPhone iPad data recovery tool, which also can be used as an iCloud backup extractor to export anything your like from iCloud backup. And it is also fitted with many nice features, like:
- Supports exporting more than 20 types of iOS contents from iCloud backup, like Photos, Videos, Contacts, Text Messages, Notes, etc.
- Supports exporting photos from iCloud or iCloud backup to computer, or also can export iCloud photos back to iDevice directly. This makes you can export iCloud photos back to iPhone iPad or other iDevice again.
- Supports all the iOS versions, including iOS 6, iOS 7, iOS 8, iOS 9 and latest iOS 10. And it is also compatible with all the models of iPhone iPad and iPod.
- Except downloading photos from iCloud to iPhone iPad, PhoneRescue also supports scanning iTunes backup and export specific files from it.
Now let’s go to the download page of PhoneRescue and choose PhoneRescue – iOS Data Recovery to download it on your computer, and then follow us to download photos from iCloud to iPhone iPad directly with steps below:
Step 1: Run PhoneRescue – iOS Data Recovery on your computer, and then select Recover from iCloud and click right-arrow button to proceed.
Itunes Icloud Download
How to Download Photos from iCloud to iPhone iPad with PhoneRescue – Step 1
Step 2. Choose the backup you prefer and click Download button > Check Photos only when a popup shows to you and click OK button to download the iCloud backup.
DMG MORI is a worldwide leader of cutting machine tools for turning and milling, as well as a comprehensive supplier in additive manufacturing using powder nozzle and powder bed. DMG MORI USA - CNC machine tools for all cutting machining applications. On January 1st 2017, HAIMER acquired the DMG MORI Microset GmbH company, which is now operating under the name HAIMER Microset GmbH. With the acquisition of the DMG MORI’s Microset Tool-Presetting Technology, the HAIMER Group, a family-run company with nearly 600 employees, complements its existing product portfolio of precision chucks, shrink fit machines, balance inspection machines and tool room management. Dmg mori microset gmbh. DMG MORI is a worldwide leader of cutting machine tools for turning and milling, as well as a comprehensive supplier in additive manufacturing using powder nozzle and powder bed. DMG MORI - CNC machine tools for all cutting-machining applications.
How to Download Photos from iCloud to iPhone iPad with PhoneRescue – Step 2
Download Icloud To Macbook
Step 3. Choose the backup you just downloaded and click right arrow on the bottom right > Select the photos you want to download from iCloud > Click To Device button to export photos from iCloud to iPhone or iPad.
How to Download Photos from iCloud to iPhone iPad with PhoneRescue – Step 3
The Bottom Line
No matter what the reason makes you want to download pictures from iCloud, AnyTrans for iOS will be helpful for you. Additionally, with this amazing software, you can easily download other data such as calendar, contacts, email and messages from iCloud to Mac or PC. Now, download and try this iCloud Extractor. If it works well, please kindly share it with your friends.