Git Download Mac
Adding the directory to the path will prevent Mac OS X from aksing you to install XCode each time you type git in the terminal. Credits goes to Bobby Allen and to GoZoner's answer on SO. Share improve this answer. How to download and install Git in your system (Mac) Best viewed in full screen mode. Video on how to create a Github repository, clone the repository to local system, edit the file in local. Beginner's Setup Guide for Git & Github on Mac OS X. There is an updated version of this post for OS X 10.9. While the steps below should still work, I recommend checking out the new guide if you are running 10.9! There are already plenty of guides that explain the particular steps of getting Git and Github going on your mac in detail.
Git is a distributed version control system that allows teams to work on the same documents simultaneously. This means that there is a central server that contains all the files, but when a repository is checked out from this central source, the entire repository is cloned to the local machine.
The sections below will explore how Git can be used for version control in Visual Studio for Mac.
Git version control menu
The image below illustrates the options provided by Visual Studio for Mac by the Version Control menu item:
Push and Pull
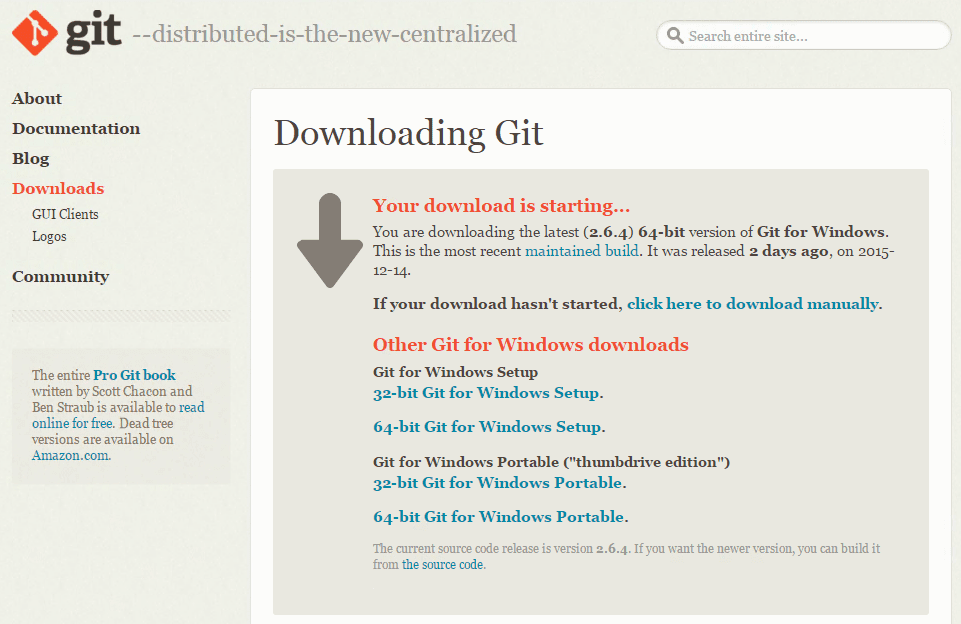
Pushing and Pulling are two of the most commonly used actions within Git. To synchronize changes that other people have made to the remote repository, you must Pull from there. This is done in Visual Studio for Mac by selecting Version Control > Update Solution.
Once you have updated your files, reviewed and committed them, you must then Push them to the remote repository to allow others to access your changes. This is done in Visual Studio for Mac by selecting Version Control > Push Changes. This will display the Push dialog, allowing you to view the committed changes, and select the branch to push to:
You can also Commit and Push your changes at the same time, via the Commit dialog:
Blame, Log, and Merge
At the bottom of the window, there are five tabs displayed, as illustrated below:
These allow the following actions:
Source - Displays your source code file.
Changes - Displays the change in code between your local file and the base file. You can also compare different versions of the file from different hashes:
Blame - Displays the username of the user associated with each section of code.
Log - Displays all the commits, times, dates, messages, and users that are responsible for the file:
Merge - This can be used if you have a merge conflict when committing your work. It shows a visual representation of the changes made by you and the other developer, allowing you to combine both sections of code cleanly.
Switching branches
By default, the first branch created in a repository is known as the Master branch. There isn't technically anything different between the master branch and any other, but the master branch is the one that is most often thought of in development teams as the 'live' or 'production' branch.
An independent line of development can be created by branching off Master (or any other branch, for that matter). This provides a new version of the master branch at a point in time, allowing for development independently of what is 'live.' Using branches in this way is often used for features in software development
Users can create as many branches as they like for each repository, but it is recommended that once they have finished using a branch, it is deleted it to keep the repository organized.
Branches are viewed in Visual Studio for Mac by browsing to Version Control > Manage Branches and Remotes..:
Switch to another branch by selecting it in the list and pressing the Switch to Branch button.
To create a new branch select the New button in the Git repository configuration dialog. Enter the new branch name:
You can also set a remote branch to your tracking branch. Read more about tracking branches in the Git documentation.
See the current branch in the Solution Pad, next to the project name:
Reviewing and committing
To review changes in the files, use the Changes, Blame, Log, and Merge tabs on each document, illustrated earlier in this topic.
Review all changes in your project by browsing to the Version Control > Review Solution and Commit menu item:
Git Flow Download Mac
This allows viewing of all the changes in each file of a project with the option to Revert, Create a Patch, or Commit.
To commit a file to the remote repository, press Commit, enter a commit message, and confirm with the Commit Button:
No.File TypeExtensionOS in which they are created1E01.e01Windows2DMG.dmgMAC X OS3DD.001LinuxThere are various needs of creating disk image files some of them are given below. Types & Needs of Disk Image FilesThere is various type of disc images files used for various purposes.But, some of them are used for forensic purposes as they are secured nature & their ability to recover data from disk image.These type of disc image files are given below S. Extract dmg image.
Once you have committed your changes, push them to the remote repository to allow other users to see them.