How To Create A .dmg Of A Mac Drive And Store It On An External Drive
- How To Create A .dmg Of A Mac Drive And Store It On An External Drive Windows 7
- How To Create A .dmg Of A Mac Drive And Store It On An External Drive Windows 10
- How To Create A .dmg Of A Mac Drive And Store It On An External Drive Driver
- How To Create A .dmg Of A Mac Drive And Store It On An External Drive Video
Step 1, Create a New Folder for your files. Place the files you would like in your disk image into this new folder for easy access later in the process.Step 2, Right-click (or CTRL-Click) the folder and select 'Get Info. ' Note the size of its contents so you can know how large you will need to make your DMG File.Step 3, Open 'Disk Utility. ' Go to 'Applications' and then 'Utilities.' 'Disk Utility' will show up in the dropdown menu. How to create a bootable macOS Catalina installer drive Put the macOS Catalina installer on an external USB thumb drive or hard drive and use it to install the operating system on a Mac.
Ever wished that you had the magical powers to transform your Mac into a USB flash drive and carry it with you wherever you want? Well, you are not alone! I mean, we are living in a world where OS portability is increasingly becoming one of the most important aspects for people working in the IT sector. Fortunately, this is currently possible. I mean, you can literarily install macOS on any external drive.
And this allows you to have multiple operating systems in an external disk, which facilitates portability and deployment whenever and wherever you want. If that's what you are looking for, you've come to the right place. After learning and executing the entire process on your Mac, you will give you the freedom to run macOS Catalina from a USB or Flash drive, with no limitations. Even better, you will be able to enjoy all the features of the latest macOS.
NB: This process is different from creating a bootable USB that allows you to install macOS from the removable media. With this solution, you will have the possibility to boot macOS Catalina directly from the removable media as if we were in front of your Mac and can be used in any Mac as long as it is compatible with macOS Catalina.
In the past few years, CorelDraw was one of the top software for the logo and vector designing but the Adobe Illustrator CC 2019 has taken its place completely. Adobe now one of the leading platforms for graphics designing it has covered all the things which are related to the graphics. Adobe illustrator free download mac full version. Adobe Illustrator CC 2019 Free Download.
To carry out this task successfully, you will need two things:
1. A USB stick with a minimum capacity of 32 GB or an external hard drive.
2. macOS Catalina installer which can be downloaded from the Appstore
Step 1: Format Your USB Drive with GPT
The first step in executing this task is to format the USB external disk using the right format for installing macOS Catalina. Disk Utility lets you erase drives, add volumes, look for errors on discs, and more. Erasing a disk or volume permanently deletes all the files it contains. Before proceeding, make sure you have a backup of the files you want to keep.
Open Disk Utility from the macOS utility window. You can also access it from the Utility subfolder in your Applications folder.
- In the menu bar, select View and click Show All Devices.
- On the Disk Utility sidebar, click on the disk or volume you want to erase. In most cases, it is advisable to format the disc that will delete all partitions.
- Click the Clear button or tab and complete the following fields:
- Name: Enter the name to assign to the disc or volume (for example, 'Macintosh').
- Format: Select Mac OS Extended (Journaled) or APFS for formatting. Disk Utility displays a compatible format by default.
- Scheme: (if this option appears): select GUID Partition Map.
- Click Clear to start the operation.
- Finally, quit GUID after the operation is complete.
The final version of macOS Catalina is finally out, and you can download it from Apple's website. But before doing that, do the following. Check compatibility: To make a successful download, your MacBook needs a minimum of 4GB ram and 12.5 GB of storage available. If you are using any of the following computers, you are ready for the download. If not, upgrade yours to ensure that the install completes successfully.
macOS Catalina can be downloaded via the App Store or On the Catalina website.
- Visit the Catalina link and click on download.
- If your device is compatible, a download link will appear.
- Click on it, and it will be downloaded into your computer.
You might have to sign in using an admin password and username, so ensure that you have those on hand before opening the site.
Once you've successfully downloaded macOS Catalina, you can go ahead and begin the install. In this case, you will be using the USB flash drive that you have already formatted.
How To Create A .dmg Of A Mac Drive And Store It On An External Drive Windows 7
1. Go to Applications and double click on the macOS Catalina installer
2. Click on Continue and then accept the macOS Catalina license terms and select the disk where you need to install macOS Catalina.
3. In this case, select the USB disk, which is the external disk that you previously formatted.
4. Once the disk is selected, click on the Install option.
5. A notification will be displayed where you will need to enter your credentials:
6. After that, click on the Add associated tool button and start the installation process
This process takes between 15 to 25 minutes. Once the process is complete, you will have access to your macOS Catalina system.
There are two ways you can boot macOS Catalina from your USB drive.
Way 1:
1. Head to System Preferences and click Startup Disk.
2. After that, select the external drive you want to boot Mac from.
3. And finally, click Restart.
Way 2:
1. Press and hold Option / Alt during startup.
2. Then select the external drive you want to boot Mac from.
When using method 2, do not remove the disk until the startup disk manager dismounts it. If you just remove it, the next time you will be booting from that computer, a question mark will be displayed on the screen since it can't identify the disk. If you find yourself in such a situation, press and hold the option key, then click on the normal Macintosh HD startup disk as described. Then head to system preferences and click on Startup Disk to reselect your external USB drive.
Note: Change startup disk on your Mac to old Hard Drive (your old OS).
After that is complete, proceed to configure the external disk where macOS Catalina is going to be booted from.
1. To do this, go to System Preferences and select Startup Disk.
2. After that, click on the lock icon to enable the changes and select the disk that you have already installed with old macOS Disk.
3. Click on the Restart button to start the system from that device.
As you might have already seen, there is nothing complicated with the whole process, more so if you follow the process step by step. At most, this should take an hour, and once you have installed macOS Catalina on your external USB drive, you can use it on any macOS Catalina compatible device or in case of an emergency. And this means that you have the freedom to carry your entire Mac wherever you go and access it whenever you want. That's what we call freedom. Right? Well, enjoy it as we wait for more cutting edge features.
By William Gallagher
Tuesday, September 25, 2018, 10:59 am PT (01:59 pm ET)
We shouldn't complain. To install macOS Mojave on your Mac, you just download it and let Apple's installer do its job. Only, that installer is big —circa 6GB —so downloading it can take a time. And once it's run, Apple immediately deletes it. To install Mojave on a second or third or fourth Mac, you're supposed to re-download it to each one.
Given that we have lives as well as multiple Macs, we need to do something about this. Rather than working through Apple's installer, you download that once and stop it before it begins working. Then type some commands in Terminal to extract Mojave, and put the installer on an external drive so you can re-use it without having to download it every time.
This is one of the easiest uses of the Terminal program on Macs —but it still needs you to take care —and in this case to specifically copy and paste the instructions into it. A stray typo isn't likely to cause you problems, it's more likely to just not work, but it can.
Then, too, this is ultimately about installing a major macOS update onto all your Macs so that thought you had a moment ago about backups is spot on. Make a backup. Make two.
What you need
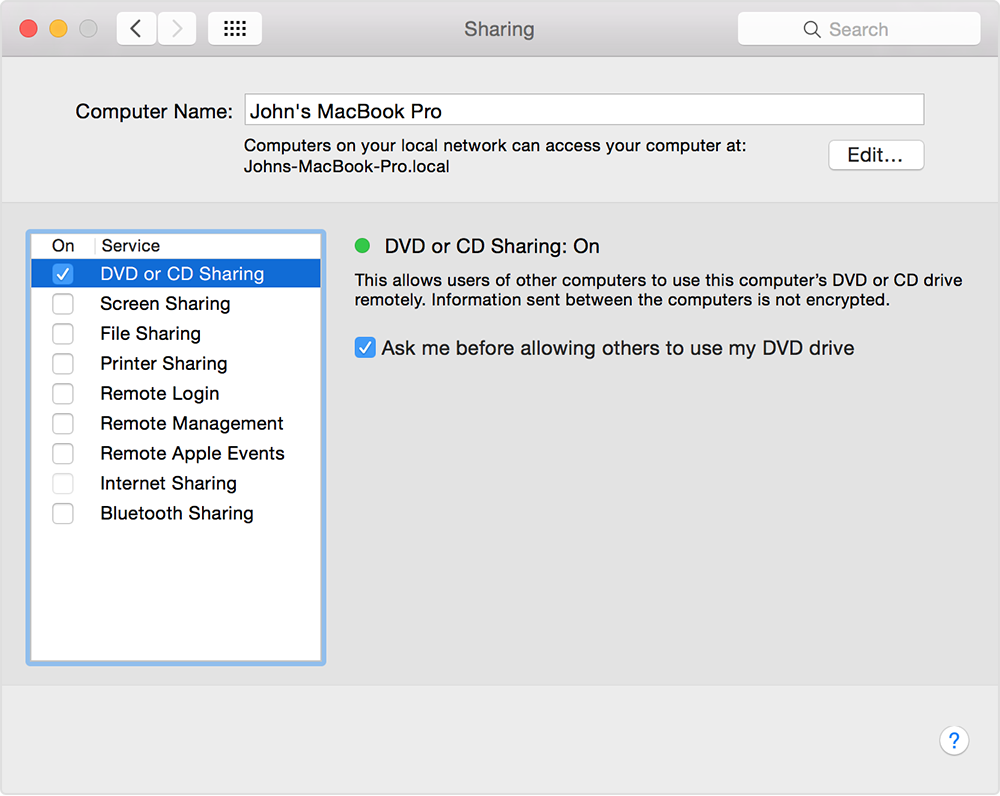
Get Apple's macOS Mojave installer and start downloading it. Most of us will get it from the Mac App Store but if you have a developer account, you can elect to get the latest beta from developer.apple.com instead.
While that download is happening, pick a drive —USB or Thunderbolt-connected —that you can use as a Mojave install disk. It will end up erased and with only the Mojave installer on it so really pick one you can spare.
If that's an SSD one then you'll be glad: the speed of the installation depends hugely on how fast your drive is.
Prepare the drive
Mount the drive or the volume that you want to do this on. That drive can be called anything you like but so that you can just copy and paste our Terminal instructions, rename it macinstall. You can rename it again later.
When Apple's macOS Mojave installation app is downloaded, launch it but don't let it start the installation process. Click on the Install macOS Mojave menu and choose Quit Install macOS.
Make a copy of Apple's installer. It'll be in your Applications folder with the name Install macOS Mojave. Copy it to another folder or drive just so that you know you never have to schlep through this downloading again —at least until next year.
Terminal velocity
With Apple's installer safely copied somewhere and the drive you want to make into a bootable installer ready and mounted, now you open Terminal.
It's in Applications, Utilities. It opens to a command line: copy and paste the following into it:
sudo /Applications/Install macOS Mojave.app/Contents/Resources/createinstallmedia—volume /Volumes/macinstall
Hit return and you'll be asked for your Mac admin password. When you enter that, Terminal starts running a program called createinstallmedia. It's an Apple program: they've created it for us all, they just haven't mentioned it much.
Terminal and createinstallmedia will remind you that this means erasing the drive and if you enter Y then it will start the process. First it erases the drive and you'll see it report '10% 20%' as it goes.
Then when that's done, it automatically copies the installer files —the Install macOS Mojave downloader from Apple —onto the drive. Lastly it makes that drive bootable.
What you end up with
Depending on the speed and age of both your Mac and your hard drives —both the spare and the one you're currently booted from —this could take anywhere up to 20 minutes.
After that, type exit into Terminal and when it says Process Completed then choose
How To Create A .dmg Of A Mac Drive And Store It On An External Drive Windows 10
File, Quit.Now you have a drive called macinstall. It's bootable and it contains only the macOS Mojave installer. That means you can eject that drive and take it to any or all Macs you've got. Plug it into each one in turn, reboot the Mac from it and run the Mojave installer.
The process will still take some time —but an external installer will save you the substantially long and tedious time it would take downloading the installer for macOS onto each Mac from Apple's servers.