How To Download All Icloud Photos To Mac
Apple's iCloud Photo Library service works flawlessly to sync and back up your images and video to iCloud — but if you're serious about keeping your irreplaceable photos and video safe, you'll want a redundant (second) backup.
That can take the form of a local backup on your own drive or an external source, a secondary online backup, or both. Here's how to do it.
Dec 31, 2018 iCloud Photos is a valuable feature built into iOS and macOS that allows you to save your photos and videos and keep them in sync across all of your Apple devices. Whether you just got a new. The easiest way to download All Photos from iCloud to Mac is by using the Photos App on Mac. Also, this method has no limit on the number of Photos being downloaded. Open the Photos App on your Mac. Wait for All your Photos to Load on Mac. Once All the Photos are loaded, switch to All Photos view by clicking on the Photos tab. Part 1: How to download iCloud photos to Mac selectively. As you may know, you can download photos from iCloud to your Mac in iCloud.com. The problem with this method is that it's not convenient if you want to download multiple photos for there is no Select All option in iCloud Photos.
Feb 17, 2015 Nintendo Gameboy Connection Cord Conniptions or Original Game Boys only Model#DMG-04. One per order. This was the first connector cable that Nintendo offered, and due to the large 'plugs' at each end (similar to a USB plug), it will only fit. Nintendo dmg-04. Nintendo DMG-04 60” Cable. Condition is Used. Shipped with USPS First Class Package. Original cable dual sided Dmg-04 for nintendo nes. Official Original Game Boy Link 2 Player Cable DMG-04. Comment: gameboy dmg-04 official Nintendo brand cable. Fulfillment by Amazon (FBA) is a service we offer sellers that lets them store their products in Amazon's fulfillment centers, and we directly pack, ship, and provide customer service for these products.
How to back up iCloud Photo Library to your Mac's hard drive
The best way to back up the images and video in iCloud Photo Library is to make sure you're downloading all your content onto your Mac.

Note: If you plan to back up your entire digital library to your Mac's hard drive, you'll likely want to do it on a desktop Mac with a 1TB drive or higher. Otherwise, consider backing up to an external drive.
The following are the known statistics for all the weapons in PLAYERUKNOWN's BATTLEGROUNDS. Note: Since Bluehole doesn't release the official weapon values of guns, no website has 100% accurate statistics for weapons. Unofficial PLAYERUNKNOWNS BATTLEGROUNDS Damage Statistics Calculator and Damage Simulator. Pubg new weapon dmg.
- Launch the Photos app on your Mac.
- Click Photos in the App menu in the upper left corner of your screen.
Select Preferences from the drop-down menu.
- Click the iCloud tab.
Click Download Originals to this Mac.
Your Mac will now download full-resolution copies of all your images to your Mac's hard drive, stored inside your Photos app library.
How to back up your iCloud Photo Library content to an external drive
There are two ways to back up your iCloud Photo Library to an external drive: by backing up your Photos library automatically, or manually. (You can also export sections of your library, if you don't want to back up the whole thing.)
Back up your Photos library automatically
If you've turned on the Download Originals option for your Photos library, you can back up your Photos library as part of your regular backup routine. Whether you use Time Machine, or clone your hard drive using SuperDuper! or Carbon Copy, your Photos library (and all images and video automatically downloaded from iCloud) will be backed up as well. (And if you don't currently use a backup service, well.. now's a good time to start!)
Back up your Photos library manually
If you've turned on the Download Originals option for your Photos library but don't want to back it up automatically, you can always copy your Photos library to an external drive at regular intervals.
- Connect an external drive to your Mac via USB, USB-C, or Thunderbolt.
- Open a new Finder window on your Mac.
- Go to Users > [username] > Pictures.
- Drag your Photos Library to your external drive.
- Wait for it to copy.
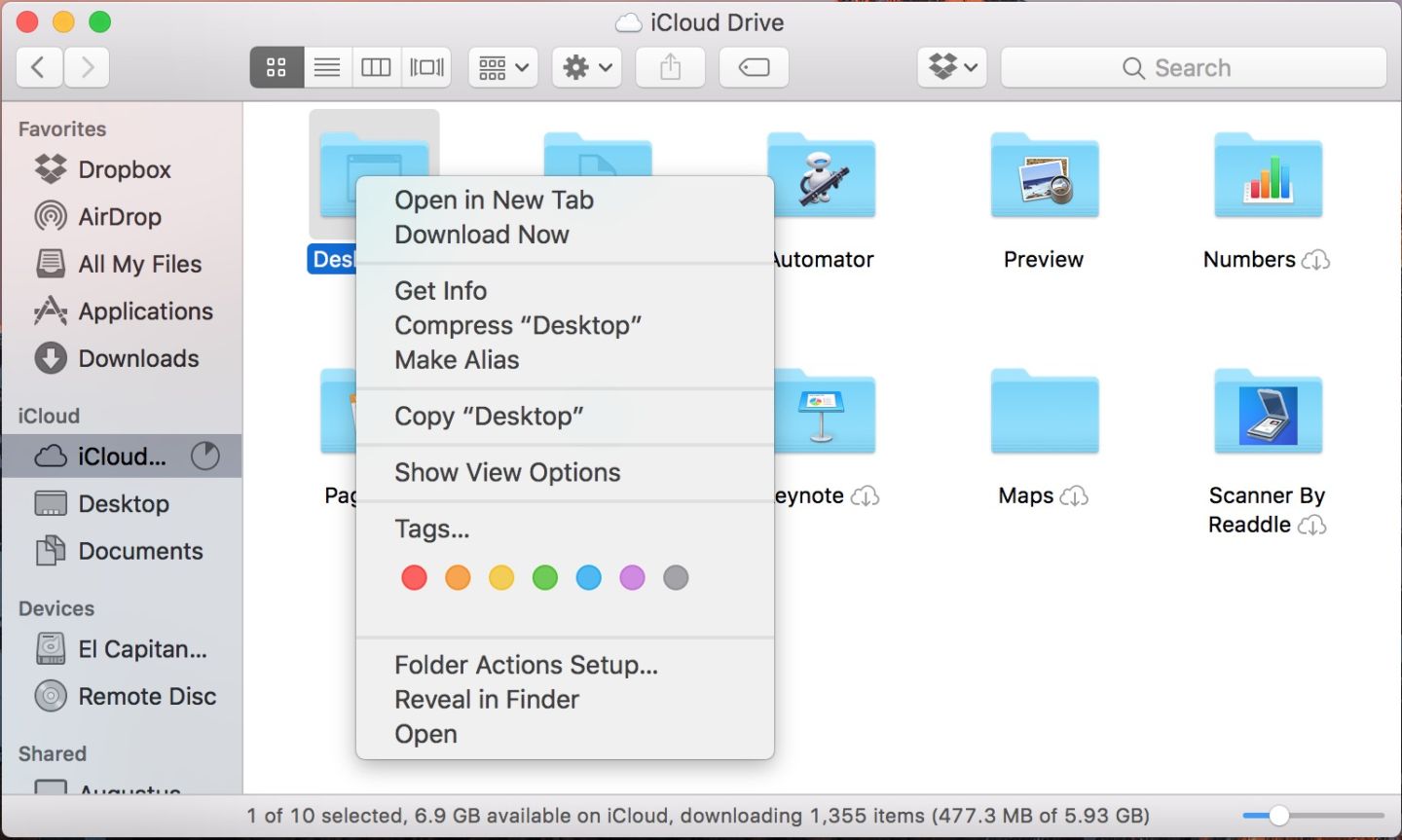
Create an external library for backing up iCloud Photo Library
I recommend setting a bi-weekly reminder for these steps, so you keep your Photos library regularly backed up.
How to back up portions of your iCloud Photo Library
Don't want to back up your entire library? You can export individual images and video to your external drive.
- Connect an external drive to your Mac via USB, USB-C, or Thunderbolt.
- Open the Photos app.
- Select the photos and video you want to back up.
- Go to the File menu.
- Select Export > Export Unmodified Original For # Photos or Videos or Export # Photos or Video.
- Select an option for File Name and Subfolder Format, and then input your text as desired.
- Press Export.
- Choose your external drive.
- Press Export Originals.
How to make an online backup of your iCloud Photo Library
Even though your entire iCloud Photo Library is (as the name implies) stored online in iCloud, it's worth considering a second online backup as one of your redundancies.
If you store your entire iCloud Photo Library on your Mac
Good news: If you already use a service to back up your hard drive and you've synced your full iCloud Photo Library to your Mac, it's easy to back it all up. (If not, consider it a good time to start!)
If you don't store your iCloud Photo Library on your Mac
If you don't store your iCloud images locally, this is a bit trickier: you can use the external drive method to export portions of your library to an external drive, then sync that drive to your preferred online backup service, but it's a bit more labor-intensive. In general, this is why I tend to recommend backing up your full library to your Mac or storing a library on an external drive.
Any iCloud Photo Library backup questions?
Have any questions about how to back up your iCloud Photo Library, or about backups or iCloud Photo Library in general? Drop them in the comments below!
February 2019: Added steps to exporting individual images and videos to an external hard drive.
Serenity Caldwell contributed to an earlier version of this guide.
iCloud Photo Library: The Ultimate Guide
Main
Apple ArcadeSTELA for Apple Arcade is a shallow, sadistic, totally fun game
Can you outrun killer dark shadows? Take leaps of faith into the unknown? Traverse a world where nothing is what it seems? STELA will test your mettle.
iCloud Photos uploads new photos and videos from your Windows PC so you can view them in the Photos app on your iPhone, iPad, iPod touch, and Mac, and on iCloud.com. New photos that you take automatically download from iCloud Photos and you can choose to download your entire collection by year.
Download Icloud Photos To Mac
Here's what you need
Before you get started, you need to sign in to iCloud with your Apple ID. Just follow the set up instructions for your iPhone, iPad, or iPod touch or Mac. Then follow these steps to turn on iCloud Photos on your PC with Windows 7 or later.
Learn more about iCloud system requirements.
Turn on iCloud Photos
- Download iCloud for Windows.
- Open iCloud for Windows.
- Next to Photos, click Options.
- Select iCloud Photo Library.
- Click Done, then click Apply.
- Turn on iCloud Photos on all of your Apple devices.
You can also choose to use My Photo Stream and iCloud Photo Sharing (Shared Albums), and customize the location of your upload and download folders.
When you turn on iCloud Photos on your PC, My Photo Stream is turned off automatically. If you want to send new photos to your devices that don't use iCloud Photos, you can turn My Photo Stream back on.
Upload your photos and videos to iCloud Photos
You can upload your photos and videos from your PC to iCloud Photos when you follow these steps:
- Open a File Explorer window.
- Under Favorites, click iCloud Photos.
- Click Upload photos and videos.
- Choose the photos and videos you want to upload and click Open.
You can also drag and drop photos and videos from your PC into the Uploads folder in iCloud Photos. You can view the photos and videos you uploaded in the Photos app on iCloud.com and on all your Apple devices.
Download All Icloud Photos Mac
Download your photos and videos from iCloud Photos
New photos and videos you add to iCloud Photos will automatically download to your PC. You can also download your collection by year when you follow these steps:
- Open a File Explorer window.
- Under Favorites, click iCloud Photos.
- Click Download photos and videos.
- Choose the photos and videos you want to download and click Download.
Your photos and videos download to the location you set in iCloud Photos Options.
Learn more
If you need help managing and using iCloud Photos with your Windows PC, you can learn more.