How To Make An Image File From .dmg
A default.dmg image is compressed and is not bootable although an uncompressed.dmg will boot (if changed to.iso with VMware Fusion 1.1 through 2.x, not necessary for 3.x) and of course the source CD/DVD must be bootable in the first place. To create an ISO Image using Disk Utility. Insert the CD or DVD disc in your computer's optical drive. Double-click on the Disk Volume icon on the Desktop, to open it as most users will Arrange the folder as you like it - remove the menu bar, change it to icon mode, make aliases to your install folders and drag them into the window, and using Cmd-J open the Display Preferences to choose the background image. Run AnyBurn, and click 'Convert image files'. Select the source DMG file, and select the destination image file type to ISO format. AnyBurn will start converting the DMG file to ISO format, and showing the conversion progress. You should see the message 'Converting image file finished. You can open dmg file, convert it to iso file, or burn it to a CD / DVD disc. To convert it to iso file, please follow the steps, Run PowerISO. Choose 'Tools Convert' Menu. PowerISO shows Image Converter dialog. Choose the source DMG file you want to convert. Set the output file format to iso file. Enter the output file path name. Click 'OK' button to start converting dmg file to iso. PowerISO will show the progress information during conversion. Convert from dmg file. Apple Mac disk image. CloneCD disk image. The tables with software actions are a good pointer for what a certain program does with various file types and often may give users a good hint how to perform certain file conversion, for example the above-mentioned dmg to img.
In this blog, we will share two different methods to create a disk image—the first one using macOS Mojave’s Disk Utility and the second using a Mac data recovery application. Read on to know the benefits of one method over the other.
Disk image of an external or an inbuilt Mac storage drive is immensely helpful in recovering files in case the source drive fails or dies. You can create a disk image of your APFS or HFS drive on a larger storage medium and access it at a later point of time.
Create a Disk Image Using Disk Utility on macOS Mojave
macOS Mojave’s inbuilt Disk Utility provides an option to select a mounted storage drive be it internal or external SSD/HDD and create a disk image (.DMG) file to a location other than the source disk. The systematic steps to create a disk image of a drive using Disk Utility are as follows:
- Open DiskUtility and select the storage drive from the sidebar
- Go to File > New Image > Image from “DriveName”
- Give a name to your disk image file and provide a destination to save the file
- Click the Format popup menu, then choose your required option
- If you want to limit the access of this disk image file, then click the Encryption popup menu to set a password for its access
- Click Save to continue the imaging process
- Click Done once the imaging process is over
Disk Utility mounts the image file’s disk icon on the desktop and sidebar of Finder. You can use the mounted image file to open its content.
Create a Disk Image Using a Mac Data Recovery Utility on macOS Mojave
The third-party data recovery utility, Stellar Data Recovery Professional for Mac also allows you to create a disk image (.DMG) file of the inbuilt Mac storage drive/volume or an external storage device. The logical steps to create a disk image of a drive using the utility are as follows:
Step 1)Download and install Stellar Data Recovery Professional on your Mac with installed macOS Mojave (or later macOS/OSX)
Step 2) Launch the software and select RecoverData from the main interface
Step 3) Click the ‘2nd‘ icon present at the top of the interface and select CreateImage
Step 4) From the “CreateImage” screen, select a drive or a volume to create an image file
Step 5) If you wish to create an image of the entire selected storage location, click Next
Step 6) If you wish to select the range to create an image, click the AdvancedSettings
- From the “SelectRangetoCreateImage” screen, drag the sliders to define the starting and ending sectors of the image file
- Click Close and then click Next
Step 7) In the “CreatingMediaImagetoSave” dialog box, locate the destination where you wish to save the image file
Step 8) In the “SaveAs” text box, type the disk image name and then click Save
This completes the disk imaging process using the software. Unlike Disk Utility, macOS Mojave does not mount this image file for you to access its data. Nevertheless, you can keep this newly created disk image as a backup and use it to recover data at the time of data loss.
Recover Data from a Disk Image Using the Software
The methodical steps to use the .DMG file for data recovery are as follows:
Step 1) Launch the software and select Recover Data from the main interface
Step 2) Click the ‘2nd’ icon present at the top of the interface and select Load Image
Step 3) From the “Load Image” screen, select the .DMG file or else click Add to add the image file
Step 4) Click Scan to start the recovery process
Step 5) Once the scan is over, preview and select the required files then click Recover
Step 6) Specify the save location and click Save. You can find the recovered data in the saved location. Watch the below video for the process.
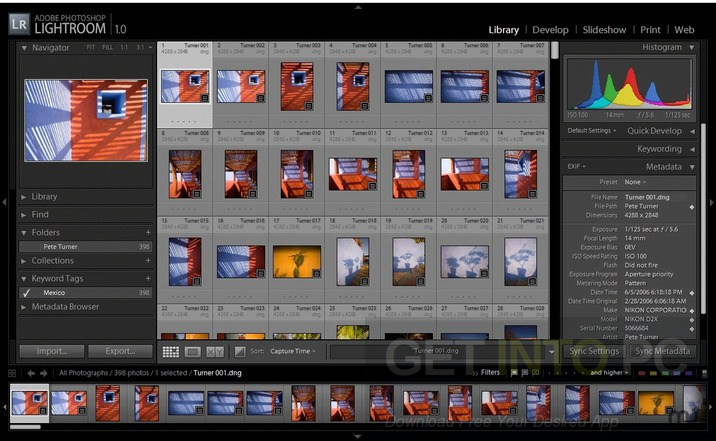
Conclusion
We hope the blog helped you in understanding the practical details of how you can create a disk image file of a storage drive on macOS Mojave. By implementing Disk Utility, you can generate a disk image file and can open the automatically mounted image file from the saved location. On the contrary, by using Stellar Data Recovery Professional for Mac, you create a disk image file and use it to scan and recover lost, deleted, or inaccessible files.
Unlike Disk Utility, the software allows you to select the specific region of the drive for image creation. We recommend this method to recover files from a storage drive that is too big in size. For instance, if your storage drive has the data storage capacity of say 8 TB, then you need to recover data in portions. Free download the software to create an image, scan, and preview files. Register the software to save the recoverable files.
Spell dmg coefficient paladin vanilla. Aug 07, 2018 'Spell power coefficient is an intrinsic property of a spell that determines how much bonus damage or healing it gets from the spell power attribute accumulated from gear, buffs, and talents. In most cases, the coefficient is fixed for a spell; in other cases, it is changed by talents, such as various 'empowering' talents, available to some. Sep 09, 2015 Mind Flay's penalty is a bit odd. A regular 3 second cast (with slow) should get around 81.4% of spell damage. I can't find any logic behind it but I am finding a 45.7% spell dmg coefficient for Mind Flay, so it seems to have a custom coefficient. A content database for world of warcraft classic. Nov 14, 2018 Quickish Theorycrafting question for the vanilla 1.12 patch. On live lots of stats and coefficients were combined such that increasing the primary stat of your spec (STR for Prot/Ret, INT for Holy) would also improve the damage done by ALL of your abilities.
How To Make An Image File From .dmg To Iso
| ||||||||||||||||||||||||||||||||||||||||||||
| ||||||||||||||||||||||||||||||||||||||||||||
|