How To Run Dmg On Windows 10
Installing the macOS Mojave on Virtualbox on Windows 10. So, now coming to the last things which are running the macOS Mojave VirtualBox. So, let us begin that how to run Virtualbox. So, when you run it set up as you want it. Because after this everyone is having their own setup then set up as you want. In that, you are making a new account.
File Extension Dmg Windows 7
- Mac OS X is an advanced operating system, easy to use and extremely stable when used daily, and sometimes one would prefer to have OSX on PC rather than using Windows 7 or latest Windows 10. Well we have brought something interesting for you – The Guide to.
- Now open a Finder window and drag your DMG file into Disk Utility. Drop it in the blank area below the drive names on the left panel. Step 3: You can now insert your USB drive and wait for it to appear in the drives list. Next, click on your mounted DMG file on the left panel and click on ‘Burn' in the top toolbar.
- Since you are using a windows PC, surely you won't be able to run it on your Window OS, but at least there are ways by which you can have a look at its contents. And that is what we are going to discuss in this article - ways to view the DMG files on Windows 10/7/8.
- Extract DMG files data from Mac OS X on Windows 10, 8.1, 8, 7, XP, Vista, etc. DMG Extractor software to view items of Read-Only & Compressed DMG files.
None of the versions of Windows operating system supports DMG format out of the box. As you likely know, DMG file is an OS X disk image file and are supported in Mac OS X operating system. One needs to take the help of third-party tools in order to open a DMG file on a PC running Windows operating system.
Those of you have spent considerable amount of time on Mac would know that the DMG is mostly used to install apps on Mac. In other words, apps that we download to install on a Mac OS X use .DMG extension and can be mounted easily by double-clicking on the file on Mac.
While there are a couple of handy options out there to open or extract a DMG file in Windows, we will share the best three tools to deal with DMG files in Windows environment.
DMG Extractor
DMG Extractor is probably the first and only tool designed exclusively to deal with DMG files on Windows OS. Since DMG Extractor is developed specially for DMG files, it can open encrypted .DMG files without having to first convert them to other formats.
Raw, Bzip2, Zlib, and Zero block type DMG files are supported by DMG Extractor.
The only catch with the free version of DMG Extractor is that it can’t open DMG file of size more than 4GB but that shouldn’t be problem for most users.
Using DMG Extractor is fairly simple. After installing the software, right-click on the DMG file that you want to open and then click Open option to open the file with DMG Extractor. Alternatively, after launching DMG Extractor, click Open button and then select the DMG file to contents of the selected DMG file.
To extract a DMG file, click the Extract button and then select a location to save the contents.
HFSExplorer
Another free utility that you can install on your Windows machine to extract DMG files is HFS+ Explorer. With HFSExplorer you can open Mac-formatted disks and disk images in Windows.
While HFSExplorer is relatively easy-to-use, we must mention that it’s not as straight-forward as DMG Extractor. You need to install Java SE Runtime Environment 5.0 or above in order to run HFSExplorer and it doesn’t support all type of DMG format, including DMG UDF format.
However, on the plus side, there is no size restriction per file.
Here is how to use HFSExplorer to open DMG files
Step 1: Download and install Java SE Runtime Environment 5.0 or greater version.
Step 2: Visit this page to download HFSExplorer and run the installer to get it installed.
Step 3: Run HFSExplorer, click File menu, and click Load file system from path option to browse to the DMF file.
If you have come across a better solution to open DMG files in Windows, dos share with us in comments.
7-Zip Free
Most PC users are familiar with 7-Zip utility. If you haven’t used 7-Zip before this, it’s a free tool used to compress and uncompressed files. In addition to 7z, Zip, and RAR formats, 7-Zip also supports DMG format. However, it’s important to note that 7-Zip supports only unpacking of DMG files.
DMG is nothing but disc image file mostly used in Mac OS X operating system. Most of the apps out there are available as DMG files and the file type is very familiar to Mac OS X users. Windows operating system doesn’t support DMG files out of the box and we need to take the help of third-party tools to open DMG files in Windows.
If you have a DMG file and want to convert the same to ISO on a computer running Windows operating system, there are plenty of ways to do it. In this guide, we will discuss the methods that you can use to convert DMG to ISO on Windows PC.
Convert DMG file to ISO using DMG2IMG (free)
Probably the best method out there to convert DMG to ISO file on Windows for free. The method requires you to execute a simple command from the Command Prompt. If you aren’t familiar with Windows Command Prompt, you don’t need worry about it as the command is very easy.
Step 1: Visit this page and download dmg2img zip file. On the developer’s page, please click the win32 binary file to download dmg2img zip file.
Step 2: Extract the contents of the downloaded dmg2img zip file to a New Folder.
Step 3: Next, hold down the Shift key on your keyboard, perform a right-click on the New Folder containing the contents of dmg2img, and then click Open command window here option to open Command Prompt.
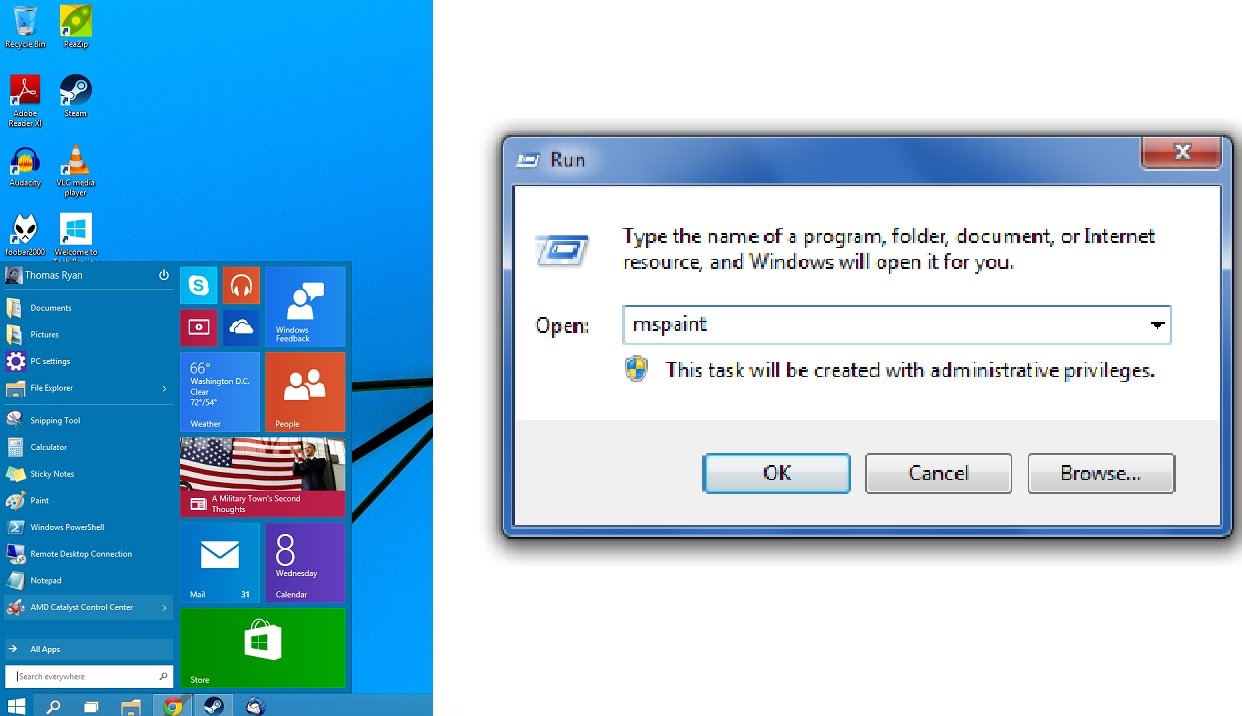
Step 4: Finally, execute the following command:
dmg2img <oldfile.dmg> <newfile.iso>
After entering the command, hit Enter key.
In the above command, replace <oldfile.dmg> with the path to the DMG file that you want to convert to ISO. Likewise, replace <newfile.iso> with the location where you want to save the converted ISO file.
Dec 21, 2017 The latest version of FileMerge is unknown on Mac Informer. It is a perfect match for the General category. The app is developed by Apple Inc. And its user rating is 2.3 out of 5. Mac users interested in Filemerge mac app generally download: CVL 3.4 Free CVL (Concurrent Versions Librarian) is a version and configuration management tool for MacOS X, Mac OS X Server (Rhapsody), Windows and OPENSTEP. Filemerge mac download.
For example, if the DMG file is located in C:Apple folder and its name is Test, then we need to enter C:AppleTest.dmg in the Command Prompt.
DMG to ISO using PowerISO
The well-known PowerISO software also supports converting DMG file to ISO with the click of mouse button but then it’s not free. If you have PowerISO on your PC, follow the given below instructions to convert DMG file to ISO.
Step 1: Start PowerISO program. If it isn’t installed, visit this page to download PowerISO.
Step 2: Once PowerISO program is launched, click Tools and then click Convert to open Convert dialog box.
Step 3: Click the Browse icon located under Source file section and select your DMG file that you want to convert to ISO.
Step 4: Select the Destination file as ISO, select a destination location to save the converted ISO image and then click OK button to begin converting the selected DMG file to ISO.
Convert DMG to ISO using Any2ISO
Any2ISO Lite is a free software designed to convert popular disc image types to ISO with a few mouse clicks. However, the Lite (free) version of Any2ISO supports only files up to 870 MB. That is, if the DMG file is larger than 870 MB, you can’t use Any2ISO and you better go with the first method.
If the DMG file is smaller than 870 MB, follow these instructions.
Step 1: Visit this page to download the Any2ISO Lite edition. After downloading the software, install the same by running the setup file.
Step 2: Run Any2ISO, click Open image button to browse to the DMG file and select the same.
Step 3: Make sure that the option Convert to ISO image is selected (see picture) before clicking the Convert button. Once done, you’ll see an option to open the output ISO file in Windows Explorer. That’s all!