Mac Download Folder Path
- Firefox Download Folder
- Mac Download Folder Path
- Download Folder For Mac
- Mac Download Folder Path For Mac
- The shell path for a user in macOS or OSX is a set of locations in the filing system whereby the user has permissions to use certain applications, commands and programs without the need to specify the full path to that command or program in the Terminal.This will work in macOS Mojave, Sierra and all older OSX operating systems; El Capitan, Yosemite, Mavericks and Lion.
- Sep 29, 2016 The default download location on our Windows systems works well enough most of the time without a problem, but what if you want or need to change the location at the system level? With that in mind, today’s SuperUser Q&A post has some helpful advice for a frustrated reader.
I have tried to setup the network path to a shared folder so I can scan directly to my Mac. I followed the instructions: - created a shared folder - enabled filesharing for my username - enabled file sharing with SMB and AFP - Display name - folder path 192.168.178.20Scans (the folder scans is in my root) - gave it my username and password. Dmg compassion review.
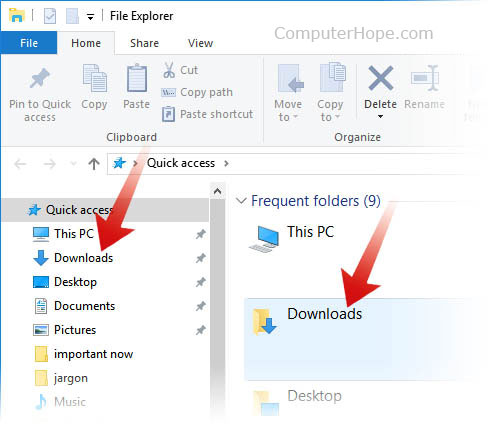 This article shows you how to change the icon of any file or folder on your Mac. Apart from adding a bit of personal style to your desktop, there are good practical reasons why you might want to do so.
This article shows you how to change the icon of any file or folder on your Mac. Apart from adding a bit of personal style to your desktop, there are good practical reasons why you might want to do so. For example, perhaps you've dragged some folders to your Dock so that you can easily drop items into them, but you don't want to have to keep hovering your mouse over their generic blue icons to identify which is which.
To customize a file or folder icon, simply follow the steps below. You can use your own pictures as icons. Alternatively, there are a wealth of icon libraries hosted online, so you could try a web search for free icon pack downloads for Mac.
Note: If you find icons online in the .icns format, you can drag these icon types directly onto the icon in a file or folder's Info panel, thereby skipping the Preview steps described below.
- Double-click the picture or icon you want to use to open it in your Mac's built-in Preview app.
- Choose Edit -> Select All in Preview's menu bar, or use the keyboard shortcut Command-A.
- Choose Edit -> Copy in Preview's menu bar, or use the keyboard shortcut Command-C.
- Next, right-click (or Ctrl-click) the file or folder whose icon you want to change and select Get Info from the contextual menu.
- Click the icon in the top left of the Info panel to select it.
- Choose Edit -> Paste from the menu bar, or use the keyboard shortcut Command-V.
- Click the red traffic light to close the Info panel, and you're done.
Guides
Upcoming
Front Page Stories
Apple TV+ Offers Highest Quality 4K Streaming, Averaging Up to 29Mbps
AirPods Pro vs Powerbeats Pro
3 hours ago on Front PageApple Releases New Trailer for Original Film 'The Banker' With Anthony Mackie and Samuel L. Jackson
9 hours ago on Front PageMicrosoft Introduces Unified Office App for iOS and Android
10 hours ago on Front PageAdobe Launches Photoshop for iPad
10 hours ago on Front PageApple Commits $2.5 Billion to Fight California Housing Crisis
13 hours ago on Front PageDigiTimes: Apple Partnering With Valve to Develop AR Headset
15 hours ago on Front PageAd Data Points to Apple's 'Slow Roll' Promotion of Apple TV+
2 days ago on Front Page
Firefox Download Folder
Your Downloads panel and Library keep track of files you download while using Firefox. Learn how to manage your files and configure your download settings.
Table of Contents
- 2See downloads history
- 2.1Download protection
You can access your downloadsdownloads from your current browsing session by clicking on the Downloads button (the down arrow on your toolbar). The arrow will appear blue to let you know there are unviewed downloaded files.
- During a download, the Downloads button changes into a timer that shows your download's progress. The timer changes back into an arrow when your download is complete.
- During a download, the Downloads button gradually fills with color to show your download's progress.
- Click on the Downloads button to open the Downloads panel. The Downloads panel displays your three most recently downloaded files, along with its size, source and download time:
- To see all of your downloads, go to the Library by clicking on Show all Downloads at the bottom of the Downloads panel.
- Click on the Downloads button to open the Downloads panel. The Downloads panel displays your three most recently downloaded files, along with its size and download status:
- To see all of your downloads at any time, go to the Library by clicking on Show all Downloads at the bottom of the Downloads panel.
The Library displays information for all of your downloaded files, unless you've cleared them from your history.
- Click the Library button on your toolbar.
- Click Downloads in the drop-down menu.
- Click Show All Downloads at the bottom of the Downloads panel. The Library window will open showing a list of your downloaded files.
- The Library displays information for all of your downloaded files, unless you've cleared them from your history.
Download protection
Before beginning a download, Firefox will attempt to protect you from potentially malicious or unsafe downloads. See the Mozilla blog posts, 'Enhancing Download Protection in Firefox' and 'Improving Malware Detection in Firefox' for more information. If something is suspected, the download will not begin, but rather:
Potentially malicious downloads are detected using Google Safe Browsing Service. A red dot will appear on the Download arrow:
Click on the red-tagged Download arrow to open the Downloads panel. The file name will be displayed along with the warning message,
- This file contains a virus or malware.
Other files covered under download protection may be potentially unwanted downloads (explained in the Google Policy) that may make unexpected changes to your computer. Or, a download may not be malicious or unwanted but simply not commonly downloaded. A yellow dot will appear on the Download arrow:
Click on the yellow-tagged Download arrow to open the Downloads panel. The file name will be displayed with one of these warning messages:
- This file may harm your computer.
- This file is not commonly downloaded.
How do I handle unsafe downloads?
When you see a malicious file or other types of potentially unsafe files in the Downloads panel, click on the right-facing arrow to choose what to do with the file, as shown in this example:
You will be given more information about the type of unsafe file and the option to open or remove the file:
Tip: The (right-click) context menu includes other options for handling any potentially harmful or malicious files listed in the Downloads panel that are pending download:
For example: Right-clickHold down the control key while you click on one of the potentially unsafe files that are pending download and select Allow Download to save the file to your computer.

Mac Download Folder Path
You can check on past downloads at any time. Click on the Downloads button (alternatively, click the Library button and then click Downloads) to open the Downloads panel. The Downloads panel displays your three most recently downloaded files, along with its size, source and download time.
Download Folder For Mac
You can manage your files directly in the Downloads panel or in your library. Options will appear to the right of each file during each stage of the download.
- Pause: You can pause any downloads currently in progress by right-clickingpressing Ctrl and clicking on the file and selecting Pause. When you want to continue downloading the file, right-clickpress Ctrl and click the file entry and select Resume.
- Cancel : If you no longer need to download a file, click the X button at the right of the file entry. This button turns into a refresh symbol; click it again to restart your download.
- Open the file: When a download has finished, you can click on the entry directly to open the file.
- Open Containing Folder : Once a file has finished downloading, the icon to the right of the file entry becomes a folder. Click the folder icon to open the folder that contains that file.Show In Finder : Once a file has finished downloading, the icon to the right of the file entry becomes a magnifying glass. Click the magnifying glass icon to show that file in the Finder. To set the folder where your downloads go, see Change where downloads are saved, below.
- Go to Download Page: Right-clickPress Ctrl and click on the file to bring up the menu. Choose this option to visit the webpage where the file came from.
- Remove the file's entry: If you do not wish to keep a record of a particular download, simply right-clickpress Ctrl and click the file entry, then select Remove From History. This will remove the entry from the list but will not delete the file itself.
- Retry a Download : If for any reason a file does not finish downloading, click the button to the right of the entry - a refresh symbol - to retry.
- Clear Downloads: Click the button at the top of the Library window to clear the entire history of downloaded items. This will not delete the downloaded files.
File downloads are saved in the folder specified in Firefox OptionsPreferences. To change that folder:
- Click the menu button and select ..
- In the General panel, go to the Downloads section find the Downloads section under Files and Applications.
- Click the button next to the Save files to entry.
- Choose the downloads folder you wish to use.
Mac Download Folder Path For Mac
For more information, see Startup, home page, tabs, and download settings. Deos elemental dmg help in pvp destiny.