Mac Os Cleaner Hijack
Page 2 – How to Fix a Safari Hijack in iOS 11
A Largely Unknown Mac OS Bug Allows Malicious Users To Manipulate Apps. A new security report showcases a new Mac OS bug which appears to be largely unknown to most users of the operating system. Abuse of it allows malicious users to hijack any installed applications and access their contents.
Dealing with Browser Hijacks in iOS
iOS is well built, and there aren’t any known vectors for actually taking over your iPhone or iPad in Apple’s mobile OS. What these asshats are doing is using JavaScript to effectively block functionality in Safari. The three methods I outline below are easy workarounds, starting with clearing your browser cache.
With this method, we’ll force quit Safari and then clear some or all of your cache to delete the offending webpage.
Step 1: Force Quit Safari. In iOS 11 on iPhone 8/Plus and earlier, as well as iPad, double tap the Home Button to bring up the App Switcher. Swipe up on Safari to Force Quit.
In iOS 11 on iPhone X, swipe up from the bottom of the screen and hold (or, swipe up and to the left in an arc) to bring up the App Switcher. Tap and hold on an app until the red circles with a minus sign appears. Tap the minus sign on Safari to Force Quit the app.
App Switcher in iOS 11 on iPhone XStep 2: Go to Settings > Safari > Clear History and Website Data > Clear History and Data, as shown below. This will erase the cache for Safari on this device—AND every other device that syncs Safari through iCloud—erasing the problematic webpage from your device.
You may be given the option of just erasing data from the last hour. This is a great option if you don’t want to lose the rest of your web cache. I used that option when dealing with my encounter, but didn’t have it when taking screenshots for this article.
Clear History and Data in iOS 11This will solve most browser hijacks in iOS 11. When you open up Safari again, the offending page will be gone and you’ll be free to user your device normally.
Two Methods for Dealing with More Pernicious Browser Hijacks
Sometimes, though, the scumbags get a little more clever, and clearing your data alone doesn’t work. Don’t ask me how that’s possible, but I found the two methods below when helping someone with just this problem.
If clearing your history and data doesn’t work, you can try turning off JavaScript. To do so, first Force Quit Safari as described above. This might not be necessary, but it’s better to be thorough and cover all your bases. Then, go to Settings > Safari > Advanced, and tap the JavaScript toggle until its off, as shown below.
Advanced Safari Settings in iOS 11
Relaunch Safari and you should be able to close the offending tab. You may also want to clear your History and Data, as described above. You can then turn JavaScript back on, as many useful and legitimate features on webpages use it.
Using an External Link to Bypass a Browser Hijack
There’s yet one more method for bypassing a hijacked browser window in Safari in iOS 11, and that’s to open a new window by tapping on a link in another app. You can do this any number of ways. For instance, having a friend send you a URL in iMessage. In a pinch, you can send the URL yourself to a friend in iMessage. Once it’s in a chat, you can tap it no matter who sent it.
If you already have a link someone sent you, use that, be it in iMessage, Mail, a Note, or anywhere else. The object here is to send the URL to Safari, which will open it in a new window, despite the browser hijack. Here’s an example:
Tapping a URL in iMessageOnce you tap it and head back to Safari, it will open the new window. You can then go to the tab browser in Safari and swipe the offending webpage away.
Tab switcher in Safari on iPhone XIn the case where I helped a friend, the malicious page would reassert itself on top of the new tab. It was a really well-crafted piece of scummery. She had only a split second to tap the tab switcher, and it took several tries. In the end, however, we won and the scumbags were defeated.
Yay us!
Hopefully these steps will help you beat the bad guys, too.
Weknow.ac is another homepage hijacker that is promoting a program through a text link Clean Your Mac. This objective is obvious on the startup page of affected internet application. Clicking the said promotional link opens website of MacKeeper. Knowing that Weknow.ac was not made like real and valid search tool, we highly suggest removing it from the computer right away.
Many computer users wonder how Weknow.ac was able to enter the computer without their approval. The answer is simply due to various freeware and shareware they have downloaded and installed. Makers of these homepage hijackers are utilizing software bundling campaign to spread browser extension that can manipulate the browser and set Weknow.ac as default homepage, new tab, and search engine.
Software bundles, freeware, or wicked third-party applications provided by questionable websites are the usual sources of potentially unwanted program (PUP) and adware. Obtaining and installing programs from these providers similarly loads malicious apps without user’s full knowledge. Same thing with older variants like Search.bittsearch.com and Search.ewatchseries.live, Weknow.ac illegally alter browser settings and control user’s online search setup.
As you can see, Weknow.ac can gain access on the computer with zero to minimal effort. The sad thing is, victims will have difficult time getting rid of this adware. Manually clearing adware configuration on the browser does not do to trick some times. Scanning the computer with effective malware remover is highly advise to delete all malicious codes from the computer.
Online Security Scanner Report for weknow.ac:
| Not yet tested | Community Rating: 0.0 | Updated: July 30, 2019 |
| Minimal risk | Feedback: No Data | Updated: July 30, 2019 |
| Currently safe | Feedback: No Data | Updated: July 30, 2019 |
Procedures to Remove Weknow.ac from Mac
This section contains comprehensive guide to help you remove malicious browser hijacker from internet application.
Procedures on this page are written in a manner that can be easily understand and execute by Mac users.
Step 1 : Quick Fix - Scan the System with Combo Cleaner
Combo Cleaner is a trusted Mac utility application with complete antivirus and optimization features. It is useful in dealing with adware, malware, and PUP's. Moreover, it can get rid of malicious browser hijacker like Weknow.ac. You may need to purchase full version if you require to maximize its premium features.
1. Download the tool from the following page:
2. Double-click the downloaded file and proceed with the installation.
3. In the opened window, drag and drop the Combo Cleaner icon onto your Applications folder icon.
4. Open your Launchpad and click on the Combo Cleaner icon.
5. Wait until antivirus downloads it's latest virus definition updates and click on 'Start Combo Scan' to start removing Weknow.ac.
Do you have viruses or injections on your laptop? Getting a Legit Mac Cleaner.By getting the best Mac cleaning software (and not just a “one trick pony” apps) you’ll be able to optimize, speed, protect and un-clutter your computer pretty quickly. But wait is Mac Cleaner even safe?The short answer would be yes. Yup, a legit mac cleaner will help this, too. Mac cleaner safe and it does work. Safe mac cleaner.
6. Free features of Combo Cleaner include Disk Cleaner, Big Files finder, Duplicate files finder, and Uninstaller. To use antivirus and privacy scanner, users have to upgrade to a premium version.
Proceed with the rest of the removal steps if you are comfortable in manually removing malicious objects associated with the threat.
Step 2 : Remove Browser Extensions that belongs to Weknow.ac
1. Locate the add-on or extension that is relevant to the hijacker. To do this, please follow the following depending on affected browser.
Safari - Choose Preferences from the Safari menu, then click the Extensions icon. This will open a window showing all installed extensions.
Chrome - Select Preferences from the Chrome menu, and then click the Extensions link found on the left pane.
Firefox - Choose Add-ons from the Menu. Look at both the Extensions and Plugins lists when it opens a new window.
2. Once you have located Weknow.ac, click on Remove or Uninstall, to get rid of it.
3. Close the browser and proceed to the next steps.
Step 3 : Delete Malicious Files that have installed Weknow.ac
1. Select and copy the string below to your Clipboard by pressing Command + C on your keyboard.
~/Library/LaunchAgents
2. Go to your Finder. From the menu bar please select Go > Go to Folder..
3. Press Command + V on your keyboard to paste the copied string. Press Return to go to the said folder.
4. You will now see a folder named LaunchAgents. Take note of the following files inside the folder:
- unknown.download.plist
- unknown.ltvbit.plist
- unknown.update.plist
- com.unknown
The term unknown is just a representation of the actual malware name. It is normally an unfamiliar file name such as the following:
- Genieo, Inkeeper, InstallMac, CleanYourMac, MacKeeper, SoftwareUpdater
If you cannot find the specified file, please look for any unfamiliar or suspicious entries. It may be the one causing Weknow.ac to be present on your Mac. Arranging all items to see the most latest ones may also help you identify recently installed unfamiliar files. Please press Option + Command + 4 on your keyboard to arrange the application list in chronological order.
Important: Take note of all the suspicious files as you may also delete the same item on another folder as we go on.
5. Drag all suspicious files that you may find to Trash.
6. Please restart the computer.
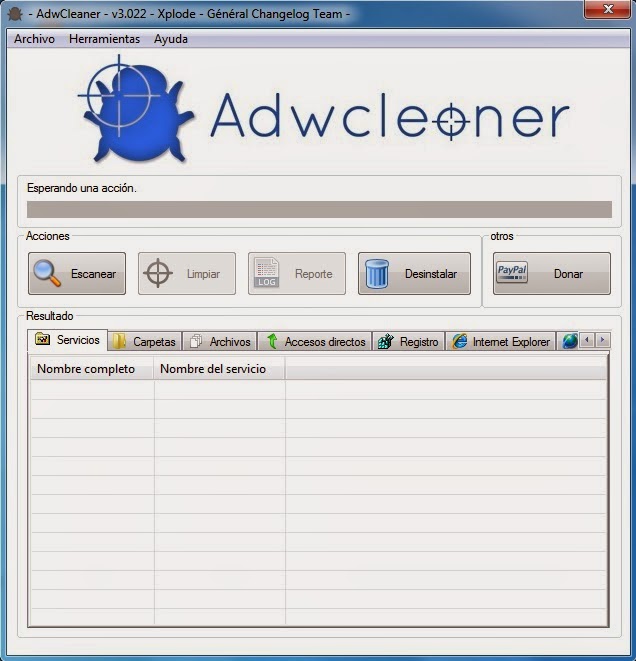
7. Open another folder using the same method as above. Copy and Paste the following string to easily locate the folder.
~/Library/Application Support
8. Look for any suspicious items that are similar to the ones in Step 4. Drag them to the Trash.
9. Repeat the process on the following non-hidden folders (without ~):
/Library/LaunchAgents
/Library/LaunchDaemons
/Library/Application Support
/Library/Preferences
Optional : For locked files that cannot be removed, do the following:
1. Go to Launchpad, Utilities folder, open Activity Monitor.
2. Select the process you want to quit.
3. Click on Force Quit button.
4. You may now delete or remove locked files that belongs to Weknow.ac homepage hijacker.
Step 4 : Double-check with MBAM Tool for Mac
1. Download Malwarebytes Anti-malware for Mac from this link:
Mac Os Cleaner Hijack Download
2. Run Malwarebytes Anti-malware for Mac. It will check for updates and download if most recent version is available. This is necessary in finding recent malware threats including Weknow.ac.
3. If it prompts to close all running web browser, please do so. Thus, we advise you to PRINT this guide for your reference before going offline.
4. Once it opens the user interface, please click on Scan button to start scanning your Mac computer.
5. After the scan, Malwarebytes Anti-malware for Mac will display a list of identified threats, Weknow.ac is surely part of it. Be sure to select all items in the list. Then, click Remove button to clean the computer.
Step 5 : Remove Weknow.ac from Homepage and Search
Safari
- Open your Safari browser.
- Go to Safari Menu located on upper left hand corner, and then select Preferences.
- Under General tab, navigate to Default Search Engine section and select Google or any valid search engine.
- Next, be sure that 'New Windows Open With' field is set to Homepage.
- Lastly, remove Weknow.ac from the Homepage field. Replace it with your preferred URL to be set as your default homepage.
Google Chrome
- Open Chrome browser.
- Type the following on the address bar and press Enter on keyboard : chrome://settings/
- Look for 'On Startup' area.
- Select 'Open a specific page or set of pages'.
- Click on More Actions and select Edit.
- Enter the desired web address as your home page, replacing Weknow.ac. Click Save.
- To set default search engine, go to Search Engine area.
- Click on 'Manage search engines..' button.
- Go to questionable Search Engine. Click on More Actions and Click 'Remove from list'.
- Go back to Search Engine area and choose valid entry from Search engine used in the address bar.
Mozilla Firefox
- Run Mozilla Firefox browser.
- Type the following on the address bar and hit Enter on keyboard : about:preferences
- On Startup area, select 'Show your home page' under 'When Firefox starts' field.
- Under Home Page field, type the desired URL to replace Weknow.ac settings.
- To configure default search engine, select Search on left sidebar to display settings.
- Under Default Search Engine list, please select one.
- On the same page, you have an option to Remove unwanted search engine.
Optional : If unable to change browser settings, execute these steps:
Some user complains that there is no way to change browser settings because it is grayed out by Weknow.ac. In such situation, it is important to check if there is unwanted profile. Please do the following:
1. Quit any running applications and launch System Preferences from your Dock.
2. Under System Preferences, click Profiles.
3. Select Weknow.ac or any relevant profile from the left pane. See image below.
4. At the bottom of this window, click minus [-] button to delete the account. Please refer to image above.
5. Close the Profiles window and open the affected browser to change all settings associated with Weknow.ac.
Step 6 : Delete Weknow.ac Login Items
Some browser hijacker may also install login item into compromised account under System Preferences. This object automatically runs Weknow.ac during user log in.
1. Go to Apple menu and choose System Preferences.
2. Select Users & Groups from the preferences window.
3. You may need to Unlock this area in order to make changes. Click on the Lock icon on lower left corner of the window.
4. Next, select user account that runs Weknow.ac.
5. Click on Login Items tab.
6. Select Weknow.ac or any suspicious entries from the list and click on the minus [-] button and confirm your actions. Please see image below for reference.
Mac Os Cleaner
Step 7 : Remove Stubborn Weknow.ac from Google Chrome via Terminal
If solution above is not sufficient and Weknow.ac is still present on the browser, you may need to proceed with these steps.
1. Open Terminal App by navigating to Go > Utilities, then click on Terminal.app
2. Input the strings below and press Enter on keyboard to execute the command. Input one line at a time.
defaults write com.google.Chrome HomepageIsNewTabPage -bool false
defaults write com.google.Chrome NewTabPageLocation -string “https://www.google.com/”
defaults write com.google.Chrome HomepageLocation -string “https://www.google.com/”
defaults delete com.google.Chrome DefaultSearchProviderSearchURL
defaults delete com.google.Chrome DefaultSearchProviderNewTabURL
defaults delete com.google.Chrome DefaultSearchProviderName
Mac Os Cleaner Hijack Software
3. Please restart Google Chrome browser.