Mac Os X Disk Cleaner
Mac Disk Cleaner Features. Monitor free disk space and alarm you when disk space is running low. Monitor all mounted drives. It would keep an eye on every mounted drives and display them out in graphic. Eject the mounted devices, like external storage disks, CD and DVD disks, SuperDrive, network storage, disk images. After a short delay, your Mac will display the OS X Startup Manager, which will display all of your bootable devices. This should include the bootable USB flash drive you just created. Use your Mac's arrow keys to select the OS X El Capitan installer on the USB flash drive, and then press the enter or return key. Easeus the makers of free Easeus ToDo Backup for Windows have released a new freeware for Mac OS X. Called the MacCleaning, this free tool lets Mac users to clean Your Mac junk files and keep an eye on the available Disk Space. MacCleaning is a free and all-in-one Mac menu bar utility combined with disk space monitor and drive ejection.
Optimized Storage in macOS Sierra and later* can save space by storing your content in iCloud and making it available on demand. When storage space is needed, files, photos, movies, email attachments, and other files that you seldom use are stored in iCloud automatically. Each file stays right where you last saved it, and downloads when you open it. Files that you’ve used recently remain on your Mac, along with optimized versions of your photos.
* If you haven't yet upgraded to macOS Sierra or later, learn about other ways to free up storage space.
Find out how much storage is available on your Mac
Choose Apple menu > About This Mac, then click Storage. This is an overview of available storage space on your Mac, as well as the space used by different categories of files:
Click the Manage button to open the Storage Management window, pictured below. (The Manage button is available only in macOS Sierra or later.)
Manage storage on your Mac
The Storage Management window offers recommendations for optimizing your storage. If some recommendations are already turned on, you will see fewer recommendations.
Store in iCloud
Click the Store in iCloud button, then choose from these options:
- Desktop and Documents. Store all files from these two locations in iCloud Drive. When storage space is needed, only the files you recently opened are kept on your Mac, so that you can easily work offline. Files stored only in iCloud show a download icon , which you can double-click to download the original file. Learn more about this feature.
- Photos. Store all original, full-resolution photos and videos in iCloud Photos. When storage space is needed, only space-saving (optimized) versions of photos are kept on your Mac. To download the original photo or video, just open it.
- Messages. Store all messages and attachments in iCloud. When storage space is needed, only the messages and attachments you recently opened are kept on your Mac. Learn more about Messages in iCloud.
Storing files in iCloud uses the storage space in your iCloud storage plan. If you reach or exceed your iCloud storage limit, you can either buy more iCloud storage or make more iCloud storage available. iCloud storage starts at 50GB for $0.99 (USD) a month, and you can purchase additional storage directly from your Apple device. Learn more about prices in your region.
Optimize Storage
Click the Optimize button, then choose from these options.
- Automatically remove watched movies and TV shows. When storage space is needed, movies or TV shows that you purchased from the iTunes Store and already watched are removed from your Mac. Click the download icon next to a movie or TV show to download it again.
- Download only recent attachments. Mail automatically downloads only the attachments that you recently received. You can manually download any attachments at any time by opening the email or attachment, or saving the attachment to your Mac.
- Don't automatically download attachments. Mail downloads an attachment only when you open the email or attachment, or save the attachment to your Mac.
Optimizing storage for movies, TV shows, and email attachments doesn't require iCloud storage space.
Empty Trash Automatically
Empty Trash Automatically permanently deletes files that have been in the Trash for more than 30 days.
Reduce Clutter
Reduce Clutter helps you to identify large files and files you might no longer need. Click the Review Files button, then choose any of the file categories in the sidebar, such as Applications, Documents, Music Creation, or Trash.
You can delete the files in some categories directly from this window. Other categories show the total storage space used by the files in each app. You can then open the app and decide whether to delete files from within it.
Learn how to redownload apps, music, movies, TV shows, and books.
Where to find the settings for each feature
The button for each recommendation in the Storage Management window affects one or more settings in other apps. You can also control those settings directly within each app.
- If you're using macOS Catalina, choose Apple menu > System Preferences, click Apple ID, then select iCloud in the sidebar: Store in iCloud turns on the Optimize Mac Storage setting on the right. Then click Options next to iCloud Drive: Store in iCloud turns on the Desktop & Documents Folders setting. To turn off iCloud Drive entirely, deselect iCloud Drive.
In macOS Mojave or earlier, choose Apple menu > System Preferences, click iCloud, then click Options next to iCloud Drive. Store in iCloud turns on the Desktop & Documents Folders and Optimize Mac Storage settings. - In Photos, choose Photos > Preferences, then click iCloud. Store in iCloud selects iCloud Photos and Optimize Mac Storage.
- In Messages, choose Messages > Preferences, then click iMessage. Store in iCloud selects Enable Messages in iCloud.
- If you're using macOS Catalina, open the Apple TV app, choose TV > Preferences from the menu bar, then click Files. Optimize Storage selects “Automatically delete watched movies and TV shows.”
In macOS Mojave or earlier, open iTunes, choose iTunes > Preferences from the menu bar, then click Advanced. Optimize Storage selects “Automatically delete watched movies and TV shows.” - In Mail, choose Mail > Preferences from the menu bar, then click Accounts. In the Account Information section on the right, Optimize Storage sets the Download Attachments menu to either Recent or None.
Empty Trash Automatically: From the Finder, choose Finder > Preferences, then click Advanced. Empty Trash Automatically selects “Remove items from the Trash after 30 days.”
Other ways that macOS helps automatically save space
With macOS Sierra or later, your Mac automatically takes these additional steps to save storage space:
- Detects duplicate downloads in Safari, keeping only the most recent version of the download
- Reminds you to delete used app installers
- Removes old fonts, languages, and dictionaries that aren't being used
- Clears caches, logs, and other unnecessary data when storage space is needed
How to free up storage space manually
Even without using the Optimized Storage features of Sierra or later, you can take other steps to make more storage space available:
- Music, movies, and other media can use a lot of storage space. Learn how to delete music, movies, and TV shows from your device.
- Delete other files that you no longer need by moving them to the Trash, then emptying the Trash. The Downloads folder is good place to look for files that you might no longer need.
- Move files to an external storage device.
- Compress files.
- Delete unneeded email: In the Mail app, choose Mailbox > Erase Junk Mail. If you no longer need the email in your Trash mailbox, choose Mailbox > Erase Deleted Items.
Learn more
- When you duplicate a file on an APFS-formatted volume, that file doesn't use additional storage space on the volume. Deleting a duplicate file frees up only the space required by any data you might have added to the duplicate. If you no longer need any copies of the file, you can recover all of the storage space by deleting both the duplicate and the original file.
- If you're using a pro app and Optimize Mac Storage, learn how to make sure that your projects are always on your Mac and able to access their files.
CleanMyMac X is all-in-one package to awesomize your Mac. It cleans megatons of junk and makes your computer run faster. Just like it did on day one.
Meet your personal Mac genius
CleanMyMac X replaces dozens of optimization tools for Mac. It can be anything you tell it to be: a macOS cleaner, a performance monitor, a malware remover, and well, a life saver.
Cleaning
CleanMyMac X chases junk in all corners of your macOS. It cleans unneeded files, like outdated caches, broken downloads, logs, and useless localizations. You can remove tons of clutter that lurks in iTunes, Mail, Photos, and even locate gigabytes of large hidden files. Mac cleaning tools in CleanMyMac X will cut the extra weight in seconds.
Learn more about how to clean up your Mac
One button is enough
Fixing issues on your Mac may take hours. Or just one click. We went an extra mile to make CleanMyMac X so accessible and informative. It’s here to provide easy solutions: no digging through folders, no long instructions. That’s because cleaning your Mac should be easy. One big button easy.
Smart means safe
The Safety Database that’s built into CleanMyMac X tells junk from important files. It knows the ways of your macOS and never deletes anything without asking. The CleanMyMac X’s smart Assistant will guide you through regular disk cleanups, even showing you what else is there to clean. It’s as if it has a Ph.D. in safe cleaning.
Speed
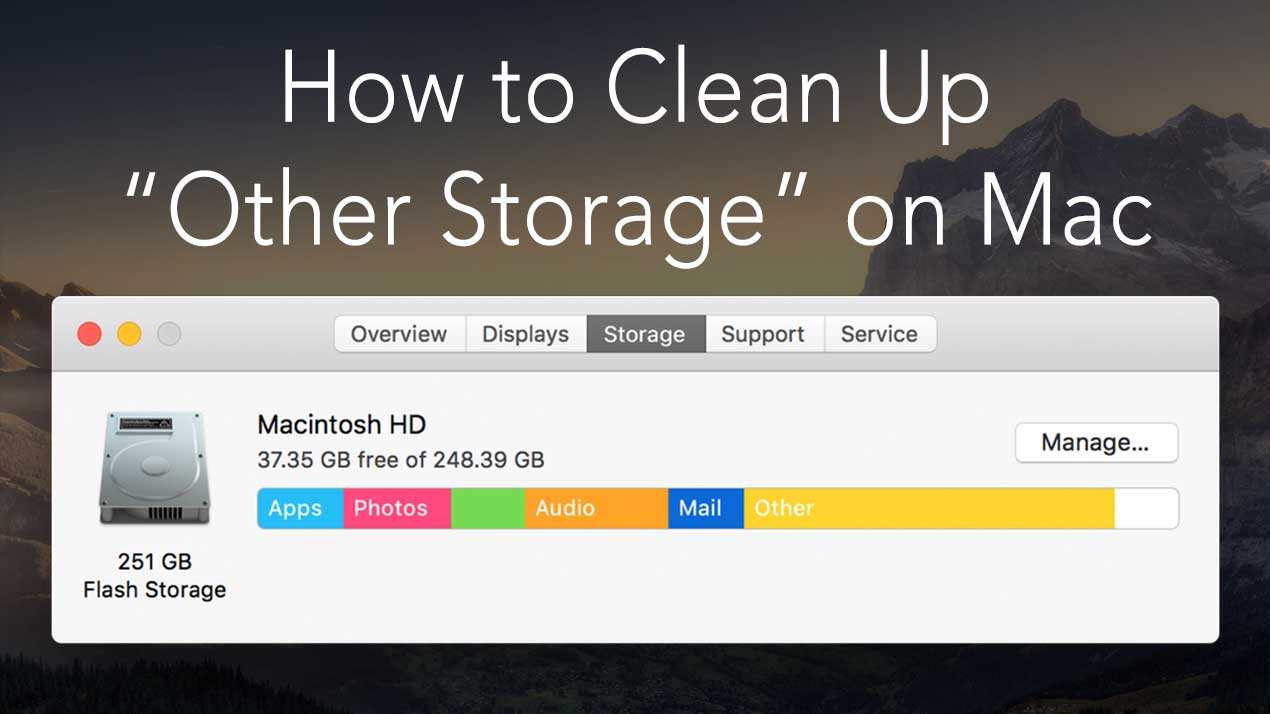
Every time your Mac stalls, you get a full deck of speedup tools to rely upon: freeing up RAM, running maintenance scripts, managing Login Items, Launch Agents, and Hung Applications. These will lessen your system load and tune the Mac for maximum performance. When your machine is productive, you too are productive.
Learn more about how to speed up your MacProtection
Are there viruses on Mac? Not on yours, if you try Mac cleaning with CleanMyMac X. It fights off malware, adware, ransomware, and all them -wares that are specific to macOS. When an issue is found, the app deletes it right away. We update our malware database regularly and CleanMyMac X’s Protection module always has your back.
Learn more about how to protect your MacPrivacy
Instantly remove your browsing history, along with online & offline activity traces.
Malware removal
Perform an in-depth check-up of your Mac for all kinds of vulnerabilities.
Application management
To make your Mac life more orderly, you get a cool duo of Uninstaller and Updater. The former fully removes unneeded apps, and the latter instantly updates all of your software. Bad apps go away and new ones always arrive on time. This helps sort out software conflicts and keeps your Mac forever young.
Learn more about how to manage your AppsSo, what are you getting then?
CleanMyMac X has thousands of hours of experience up its sleeve and those are the hours it's saving you. For instance, Smart Scan does three jobs at once: it cleans, it protects, and it brings your Mac up to speed. Give CleanMyMac X a spin and prepare to wonder how you ever did without it.
CleanMyMac X speaks:
English
Deutsch
Español
Français
Українська
Русский
Italiano
Polski
Português do Brasil
Nederlands
繁體中文
日本語
한국어
For all Macs in your organization
CleanMyMac X can care for any number of Macs. Take advantage of our special prices for businesses and educators.
CleanMyMac X
Make your Mac as good as new
Refx nexus 2 mac dmg. Get CleanMyMac X to do helpful things on your Mac. It deals with storage, speed, and malware issues. It even turns junk into free space. Run it once, never part with it.
Mac Os X Disk Cleaner Download
Subscribe to know first
Thanks for signing up!
Best Disk Cleaner Mac Os X
You’re almost done. Now, please check your email.