My Nook Setup Dmg
If Live shows as 'not responding' and fails to launch at all, this could be caused by a connected device. Shut down the computer completely. Disconnect all USB/Firewire/Thunderbolt peripherals (audio interface, hub, external drives, printer etc). Oct 13, 2011 can't mount.dmg files Discussion of music production, audio, equipment and any related topics, either with or without Ableton Live 9 posts. Page 1 of 1. /abelton-live-dmg-not-opening.html.
Either with 3G cellular (depending on your NOOK model) or Wi-Fi in a Barnes & Noble Bookstore, AT&T Wi-Fi hotspot, or another Wi-Fi hotspot. My NOOK 3:53 PM Register your nook Email address Password Tap Submit to register. Enter the email address and password associated with your B&N account. By registering your nook, you agree to the nook.
My Nook Setup Download
Home > Articles > Home & Office Computing > Entertainment/Gaming/Gadgets
Most of Mac OSX software are packed into a dmg file, which can be mounted as a volume within the OSX Finder, thus you can install the software without using a physical disc. AnyBurn can extract dmg file, convert dmg file to iso format, or burn dmg file to a new disc directly. To burn a DMG file, please follow the below steps, 1. Jan 20, 2018 DMG is a disk image format for Mac just like an ISO file in Windows. That means, it is possible to mount a DMG file on a virtual disk or write it to a DVD and access its contents. A macOS installation package with DMG extension enables creating bootable installer DVDs. Dmg burner mac. DMG files are a Mac OS X Disk Image files. Like ISO files, DMG files are essentially disk images, which are intended to be used with the Mac operating system. The DMG files normally contain program installation files for Apple system and applications, but they can also be used to hold compressed files.
␡- Understanding NOOK Gestures
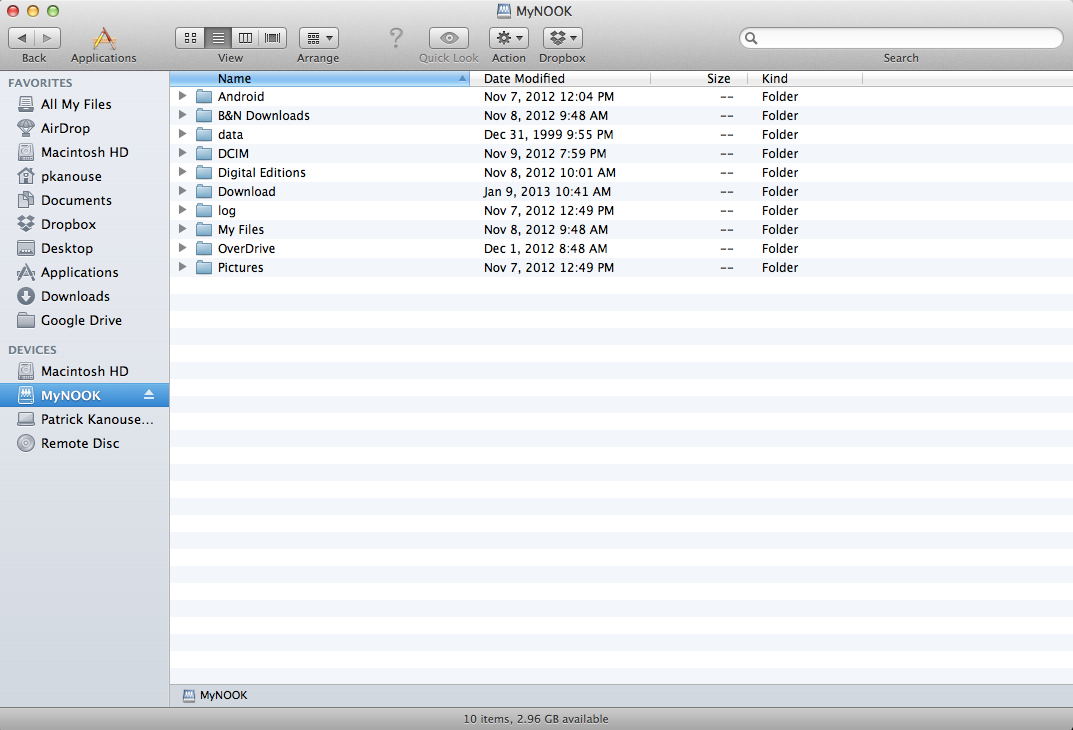
This chapter is from the book
This chapter is from the book
Before getting into the details of using your NOOK HD+ or NOOK HD, take a look at some of the basics: gestures, setup, and basic navigation. With these basics in place, you can then discover all the other incredible things your NOOK HD+ or NOOK HD can do.
Understanding NOOK Gestures
You control the NOOK, excepting the Power button, Home button, and volume controls by gestures:
- Tap: This is the most common gesture. Just press your finger to the screen and raise it. Usually, you use this gesture with buttons and covers.
- Press and hold: This is the same as the tap gesture, but instead of raising your finger, you hold it to the screen for a couple of seconds. This often opens an additional menu from which to choose by a tap, but you can encounter other results from a press and hold.
- Swipe left/swipe right: The gesture is mostly for turning pages. Like a tap, touch your finger on the screen and quickly drag it to the left (or right) and lift your finger up.
- Scroll: Essentially the vertical version of the swipe gesture. You can control the speed of the scroll by swiping up or down more rapidly. You can slow down or stop the scroll by tapping the screen (to stop) or pressing and holding to slow the scroll.
- Pinch and zoom in/pinch and zoom out: This is a method to zoom in or out on pictures, PDFs, web pages, and so on. To zoom in or show part of the screen more closely, you place your index finger and thumb closely together on the screen (that is, pinch) and then spread them apart. To zoom out or show more of the screen, you do the pinch and zoom in gesture in reverse—this is also called unpinch.
Related Resources
- Downloadable Video $95.99
- Downloadable Video $39.99
- Book $15.99