Remove Mac Cleaner Virus
- Remove Advanced Mac Cleaner Virus
- Mac Cleaner Virus
- Remove Advanced Mac Cleaner Virus From Mac Os X
- How Do I Remove Advanced Mac Cleaner Virus
How to remove Mac Auto Fixer from Mac?

What is Mac Auto Fixer?
Mac Auto Fixer is a potentially unwanted application similar to Advanced Mac Cleaner, Mac Tonic, and Mac Mechanic. Developers of this application use a deceptive marketing method called 'bundling' to proliferate this software. Mac Auto Fixer installs commonly installs on users' computers without their consent. When browsing the internet, they are presented with a pop-up ad stating that they need to update Flash player, or that their Mac is infected with 3 viruses. These pop-ups are designed to trick users into downloading and installing the Mac Auto Fixer potentially unwanted application.
Mac Cleanup Pro virus manual removal for Mac Open up the Utilities folder as shown below. Locate the Activity Monitor icon on the screen and double-click on it. Under Activity Monitor, find the entry for Mac Cleanup Pro, select it and click Quit Process. A dialog should pop up, asking if you are. Oct 08, 2018 How to Remove Advanced Mac Cleaner Virus. Unfortunately, Advanced Mac Cleaner is not an app that can be uninstalled by simply dragging it to the Trash. If you want to remove the Advanced Mac Cleaner unwanted software from your Mac machine in full we recommend that you use a specific anti-malware for Mac machines. The main goal of such a program.
Mac Auto Fixer starts automatically on each system startup and performs a computer scan. After a quick scan, Mac users are presented with a list of errors (security, smart scan, and privacy-related). If the user clicks the 'Fix all items' button, they are asked to pay 118 Euros for a 2-year license. While it is hard to determine if the scan results are legitimate, the way in which this program is installed on computers is cause for concern. You should not trust or purchase this potentially unwanted application. Note that, in many cases, deceptive Flash Player (and other free software) installers are used to distribute this unwanted application, and they also promote browser hijackers (for example weknow.ac, anysearchmanager, safefinder, etc.) and adware (for example MyCouponize) infections. Thus, apart from seeing Mac Auto Fixer pop-ups with dubious scan results, users are also redirected to unwanted websites and experience rogue ads when browsing the Internet.
| Name | Mac Auto Fixer virus |
| Threat Type | Mac malware, Mac virus |
| Detection Names | Avast (MacOS:AMC-DK [PUP]), Avira (PUA/OSX.GT32SupportGeeks.hflsn), BitDefender (Adware.MAC.Generic.12496), ESET-NOD32 (a variant of OSX/GT32SupportGeeks.B potentially unwanted), Full List (VirusTotal) |
| Symptoms | Your Mac became slower than normal, you see unwanted pop-up ads, you get redirected to shady websites. |
| Distribution methods | Deceptive pop-up ads, free software installers (bundling), fake flash player installers, torrent file downloads. |
| Damage | Internet browsing tracking (potential privacy issues), displaying of unwanted ads, redirects to shady websites, loss of private information. |
| Removal | To eliminate Mac Auto Fixer virus our malware researchers recommend scanning your computer with Combo Cleaner. |
Today, there are many potentially unwanted applications that use the bundling marketing method to install on systems. Their main task is to infiltrate Macs, perform dubious system scans, and display a large list of errors, thus tricking computer users into purchasing their license key to eliminate the supposedly-detected issues. If you see Mac Auto Fixer on your computer, ignore any system scans and error pop-ups. Remove this software from your Mac.
How did Mac Auto Fixer install on my computer?
Mac Auto Fixer is distributed using a marketing method called bundling. Deceptive free software installers are created to hide additional software installation within them. For example, Mac users browsing the Internet are presented with a rogue pop-up ad that suggest download of a Flash Player update - it states that the current version is outdated (this is the first part of the scam), and users who believe it, go on to download the Flash Player installation file. After launching the installer, many users tend to rush through installation steps by clicking the 'next' button without paying much attention to the installation steps. This is the second part of the scam - the modified Flash player installer hides additional software installation within the options (commonly called 'advanced' or 'custom'). Rather than installing a Flash Player update, this situation leads to installation of various potentially unwanted applications, browser hijackers, and adware.
How to avoid installation of potentially unwanted applications?
The best way to avoid installation of potentially unwanted applications, including Mac Auto Fixer, is to pay close attention to all software installation steps. When installing free. software downloaded from the Internet, it is very important to inspect each installation step. Clicking the advanced or custom installation options can reveal various options to uncheck installation of additional (commonly, unwanted) applications. Also, to avoid installation of unwanted applications, do not trust Internet pop-ups that inform you of computer infections or out-dated software. If you experience 'Your Mac is infected' pop-ups, bear in mind that there is no way for a website to detect if your Mac is infected. The 'Update your Flash Player' pop-ups are mostly fake. You should download Flash Player and other free software from developers' websites only. If your Mac is already infected with Mac Auto Fixer, we recommend running a scan withCombo Cleaner Antivirus for macOS to automatically eliminate this potentially unwanted application.
Divine Weapons in Nioh are some of the most powerful in the game. They can only be found after reaching NG+. For more information, see Divine Items. Divine Weapons. Divine Items. Divine is the highest rarity tier for equipment in Nioh, higher than Exotic. Divine items are color-coded green, and only begin dropping after completing the mission The Demon King Revealed. They can be obtained in New Game Plus on Way of the Strong Difficulty or Way of the Samurai. Nioh how to get divine weapon dmg to 1800.
Official website of Mac Auto Fixer unwanted application:
Mac Auto Fixer unwanted application installation setup:
Fake 'Your Mac in infected' pop-up promoting installation of this unwanted application:
Apr 02, 2019 To convert dmg to iso file on Windows, you should install third party softwares like PowerISO. It is a disk image burning software that can be used to convert DMG File to ISO on Windows. You can also directly burn DMG Files to a CD/DVD using this software. Convert DMG to ISO. You are here: Tutorials Convert DMG to ISO Dmg file is the disc image file which is widely used by Mac systems. Most of Mac operating systems and applications are distributed in dmg files. On Windows PC, it is very convenient to manipulate dmg files with PowerISO. Here’s how to convert a DMG file into an ISO file that can be mounted on a Windows PC. First head over to this website and grab yourself a copy of dmg2img by clicking on the win32 binary link. Once the file has downloaded, open your Downloads folder, right click on. /converting-dmg.html. Method: Convert DMG to ISO with Command Prompt. In this method, we will be combining dmd2img tool with command prompt app to convert DMG to ISO file format. It is a bit complicated but if you follow the below instructions correctly then you will surely be able to accomplish this.
IMPORTANT NOTE! Mac Auto Fixer adds itself to the list of applications that automatically run upon each user log in. Therefore, before commencing, perform these steps:
- Go to System Preferences -> Users & Groups.
- Click your account (also known as Current User).
- Click Login Items.
- Look for the 'Mac Auto Fixer' entry. Select it, and click the '-' button to remove it.
Instant automatic removal of Mac Auto Fixer virus:Manual threat removal might be a lengthy and complicated process that requires advanced computer skills. Combo Cleaner is a professional automatic malware removal tool that is recommended to get rid of Mac Auto Fixer virus. Download it by clicking the button below:
▼ DOWNLOAD Combo Cleaner for MacBy downloading any software listed on this website you agree to our Privacy Policy and Terms of Use. Free scanner checks if your computer is infected. To remove malware, you have to purchase the full version of Combo Cleaner.
Quick menu:
- STEP 1. Remove Mac Auto Fixer related files and folders from OSX.
- STEP 2. Remove adware from Safari.
- STEP 3. Remove adware from Google Chrome.
- STEP 4. Remove adware from Mozilla Firefox.
Video showing how to remove adware and browser hijackers from a Mac computer:
Mac Auto Fixer unwanted application removal:
Remove Mac Auto Fixer-related potentially unwanted applications from your 'Applications' folder:
Click the Finder icon. In the Finder window, select “Applications”. In the applications folder, look for “MPlayerX”,“NicePlayer”, or other suspicious applications and drag them to the Trash. After removing the potentially unwanted application(s) that cause online ads, scan your Mac for any remaining unwanted components.
Free scanner checks if your computer is infected. To remove malware, you have to purchase the full version of Combo Cleaner.
Remove mac auto fixer virus related files and folders:
Click the Finder icon, from the menu bar. Choose Go, and click Go to Folder..
Check for adware-generated files in the /Library/LaunchAgents folder:
In the Go to Folder.. bar, type: /Library/LaunchAgents
In the “LaunchAgents” folder, look for any recently-added suspicious files and move them to the Trash. Examples of files generated by adware - “installmac.AppRemoval.plist”, “myppes.download.plist”, “mykotlerino.ltvbit.plist”, “kuklorest.update.plist”, etc. Adware commonly installs several files with the same string.
Check for adware generated files in the /Library/Application Support folder:
In the Go to Folder.. bar, type: /Library/Application Support
In the “Application Support” folder, look for any recently-added suspicious folders. For example, “MplayerX” or “NicePlayer”, and move these folders to the Trash.
Check for adware-generated files in the ~/Library/LaunchAgents folder:
In the Go to Folder bar, type: ~/Library/LaunchAgents
In the “LaunchAgents” folder, look for any recently-added suspicious files and move them to the Trash. Examples of files generated by adware - “installmac.AppRemoval.plist”, “myppes.download.plist”, “mykotlerino.ltvbit.plist”, “kuklorest.update.plist”, etc. Adware commonly installs several files with the same string.
Check for adware-generated files in the /Library/LaunchDaemons folder:
In the Go to Folder.. bar, type: /Library/LaunchDaemons
In the “LaunchDaemons” folder, look for recently-added suspicious files. For example “com.aoudad.net-preferences.plist”, “com.myppes.net-preferences.plist”, 'com.kuklorest.net-preferences.plist”, “com.avickUpd.plist”, etc., and move them to the Trash.
Scan your Mac with Combo Cleaner:
If you have followed all the steps in the correct order you Mac should be clean of infections. To be sure your system is not infected run a scan with Combo Cleaner Antivirus. Download it HERE. After downloading the file double click combocleaner.dmg installer, in the opened window drag and drop Combo Cleaner icon on top of the Applications icon. Now open your launchpad and click on the Combo Cleaner icon. Wait until Combo Cleaner updates it's virus definition database and click 'Start Combo Scan' button.
Combo Cleaner will scan your Mac for malware infections. If the antivirus scan displays 'no threats found' - this means that you can continue with the removal guide, otherwise it's recommended to remove any found infections before continuing.
After removing files and folders generated by the adware, continue to remove rogue extensions from your Internet browsers.
Mac Auto Fixer virus removal from Internet browsers:
Remove malicious extensions from Safari:
Remove mac auto fixer virus related Safari extensions:
Open Safari browser, from the menu bar, select 'Safari' and click 'Preferences..'.
In the preferences window, select 'Extensions' and look for any recently-installed suspicious extensions. When located, click the 'Uninstall' button next to it/them. Note that you can safely uninstall all extensions from your Safari browser - none are crucial for normal browser operation.
- If you continue to have problems with browser redirects and unwanted advertisements - Reset Safari.
Remove malicious plug-ins from Mozilla Firefox:
Remove mac auto fixer virus related Mozilla Firefox add-ons:
Open your Mozilla Firefox browser. At the top right corner of the screen, click the 'Open Menu' (three horizontal lines) button. From the opened menu, choose 'Add-ons'.
Choose the 'Extensions' tab and look for any recently-installed suspicious add-ons. When located, click the 'Remove' button next to it/them. Note that you can safely uninstall all extensions from your Mozilla Firefox browser - none are crucial for normal browser operation.
- If you continue to have problems with browser redirects and unwanted advertisements - Reset Mozilla Firefox.
Remove malicious extensions from Google Chrome:
Remove mac auto fixer virus related Google Chrome add-ons:
Open Google Chrome and click the 'Chrome menu' (three horizontal lines) button located in the top-right corner of the browser window. From the drop-down menu, choose 'More Tools' and select 'Extensions'.
Remove Advanced Mac Cleaner Virus
In the 'Extensions' window, look for any recently-installed suspicious add-ons. When located, click the 'Trash' button next to it/them. Note that you can safely uninstall all extensions from your Google Chrome browser - none are crucial for normal browser operation.
- If you continue to have problems with browser redirects and unwanted advertisements - Reset Google Chrome.
You may have heard it's said that Macs don’t get viruses. That there’s no Apple virus. You may even have said it yourself. Sadly, it’s not true. According to AppleInsider portal, the number of detected Mac viruses jumped up 60% in 2019. And, it’s not just viruses you have to be wary of. There are all sorts of different forms of malware, from bits of code that download themselves and show you adverts for things you have no interest in, to really nasty bugs that steal your personal data.
How do I know if my Mac has a virus?
Before you remove a virus from a Mac, you need to be sure it actually has one. We’ve covered that in more detail in this article but here are a few pointers.
- Your Mac starts behaving erratically and doing things you don’t expect;
- Your Mac starts running very slowly, as if something is hogging the processor;
- You start seeing adverts on your desktop;
- You find software or applications you didn’t install.
- An app asks for your administrator password
Mac Cleaner Virus
These symptoms may mean your Mac has a virus, although there could be other explanations.
How to remove a virus from a Mac
Thankfully, there are lots of ways to do it. And Mac virus removal doesn’t have to cost money.
1. Delete browser extensions
One of the most common types of malware comes in the form of browser extensions. Even extensions that aren’t particularly malicious can be annoying, and if you didn’t deliberately install them, they’re malware. Here’s how to get rid of unwanted browser extensions.
Safari
Remove Advanced Mac Cleaner Virus From Mac Os X
- Launch Safari.
- Click Safari in the top menu, then choose Safari Extensions.
- Look down the list and click on any extensions that look suspicious. Read the description of the extension. If you don’t remember installing it, click Uninstall.
- Repeat until you’ve removed all the extensions you don’t want.
Chrome
- Launch Chrome.
- Click on the 3-dot icon in the upper right corner.
- Select More Tools and choose Extensions from the menu that appears.
- Look over the extensions in the browser window and click Remove on any that you don’t recognise.
Firefox
- Launch Firefox.
- Click the 3-line (hamburger) icon at the top right corner.
- Choose Add-ons
- Click the Extensions tab and remove on any you don’t recognise.
2. Uninstall apps
Malware comes in lots of different forms. And it even comes disguised as security software to help you get rid of viruses! Devious, huh?
If you’ve inadvertently downloaded an app that turns out to be a virus, you need to uninstall it immediately. There are a couple of ways to do this. Here’s the hard way.
- Go to your applications folder and drag the app to the Trash.
- Go to your ~/Library folder and look in the Application support folder for any files related to the app and drag those to the Trash.
- Look in the other folders in ~/Library, especially Launch Agents and Launch Daemons and remove any files related to the app from there. But be careful, if you remove files used by legitimate app you could cause lots of problems.
- Repeat Step 3 for your Mac’ main Library folder.
The easy way: Uninstall apps in a few clicks
- Download and launch CleanMyMac X.
- Click Uninstaller.
- Check the box next to the application name.
- Click Uninstall.
If you don’t know the name of the application, it’s more difficult. But if you use CleanMyMac, all you have to do is scroll through the list of applications and look for any you don’t recognise or don’t need and remove them. CleanMyMac removes every trace of an app, including files that you may overlook when you remove applications manually. This is particularly important for viruses, so it’s much better to use CleanMyMac.
What's makes this method even better, is that CleanMyMac X also shows you app leftovers that remained after the main app is gone.
3. Use a malware removal tool
While the above steps work very well in lots of cases, sometimes the Mac virus removal means using a dedicated application to scan and remove malware from your Mac.
There are lots of these applications available, and many of them are either free or allow you to at the very least scan your Mac for free to find out whether you need to take action. Be careful, however. It’s important to choose a tool from a reputable vendor. If you just google ‘Mac antivirus tool’ some of the results may well be for tools that are themselves malicious and instead of removing viruses from your Mac will infect it. We recommend using CleanMyMac X.
It can identify thousands of malware threats, including adware, spyware, ransomware, worms, cryptocurrency miners. And if CleanMyMac finds something suspicious, it will offer immediate removal. Here’s how to perform a full system scan:
- Download CleanMyMac X (free download) and launch the app.
- Click on the Malware Removal tab.
- Click Scan.
- Click Remove.
4. Escape the virus: Create a new user profile
Usually viruses are attached to a particular user profile on your computer. In this way they are able to seize control of your admin profile. But you can start if from scratch and create a new user on your Mac. Don't worry, you will be able to transfer all your important data from one user to another.
Go to Apple menu > System Preferences, click Users & Groups.
- Click the lock icon , then type in your admin password.
- Use the plus sign to add new user profile
To move your important information from one user to another, you will need to access the Shared folder.
Click on the Finder > Go to Folder..
Paste in this: /Users
Can you see the Shared folder? Here you can copy the needed files from your old user account. Hurray, you've started a clean, virus-free life!
Bonus tip: Clean up your login items
Login items are apps that launch automatically upon startup. Malware programs would often sneak into your login items without you knowing. How to prevent them from launching?
Go to Apple Menu > System Preferences
Click Users & Groups
Click on the Login items tab
From here you can manage them using the [+] and [—] buttons.
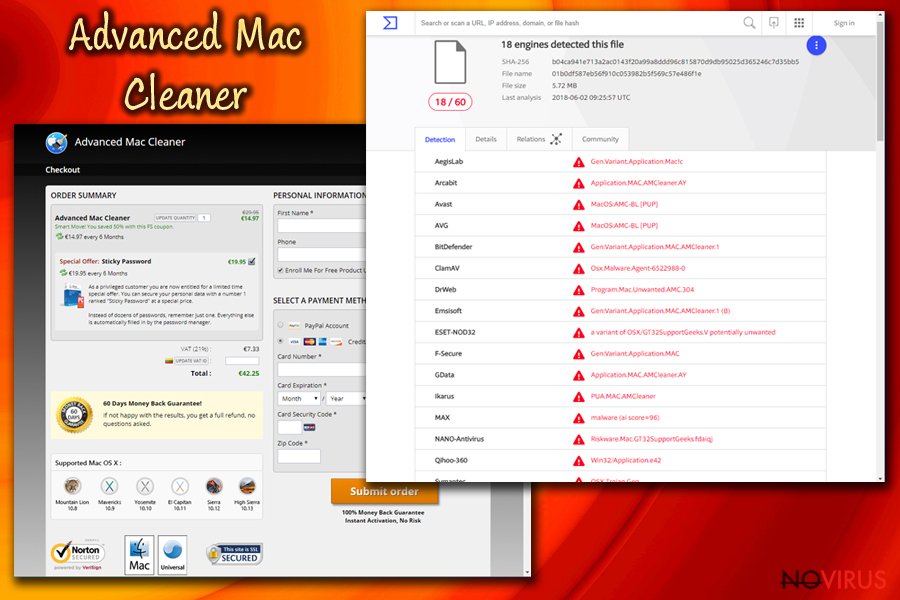
How to disable the invisible agents
Some small supporting applications never show up in the Login items. They are called the Launch agents and may as well be hacked by viruses. You can find them with the universal Mac cleaner, CleanMyMac. This app is notarized by Apple, so you are safe using it.
Download the cleaner here — the link to a free edition
Launch the app and go to the Optimization tab
Click Launch agents
How many apps do you see there? Remove any flash players, automatic updaters, or everything else that you find suspicious. Even if you deleted the main app itself, its launch agents may still occupy your drive. Here is what I have:
To prevent your Mac from infection, the above app has a real-time monitor tool. It sees that no harmful apps place their code in your Launch Agents. It monitors several such locations that could be gateways for viruses.
How to get rid of virus on a Macbook Pro (or any other Mac) if all else fails
If you’ve run through all the steps above and are still having problems trying to remove a virus from a Mac, the next step is to restore from a Time Machine backup. The benefit of restoring from Time Machine is that you can do it quickly and easily by booting into the recovery partition and you can choose to backup to a state just before your Mac started behaving erratically.
The downside of this option is that any work you’ve done since the backup you restore from will be lost. You could manually copy files from your Mac to another drive or cloud storage service before you restore and then copy them back afterwards. However, if one of those files is infected, you risk contaminating your Mac all over again. If there are documents you really need and that aren’t backed up elsewhere, use one of the antivirus tools above to run a scan on them before you copy them to another disk. That way you’ll know they’re safe.
Here’s how to restore from a Time Machine backup
- Make sure you’re connected to your Time Machine backup drive.
- Restart your Mac, holding down the Command and R keys until you see the Apple logo. When the macOS Utilities screen appears, choose Restore from a Time Machine Backup. Click Continue.
- Choose the last backup before your Mac started misbehaving or you suspect you were infected with a virus.
Your Mac will now return to the state it was in when you made that backup.
If you don’t have a Time Machine backup to restore from, the last resort is to reinstall macOS. This is a ground-zero approach. You’ll need to wipe your startup drive completely clean and start again. That means re-installing all your applications and copying all your data back to your Mac afterwards. If you have a recent backup of your data, from before your Mac became infected, you can use that to copy data from after you re-install. If not, you’ll need to back up important files now — but scan them with an antivirus tool first to make sure they’re not infected.
To perform a clean install of macOS, you’ll need a bootable installer disk. Creating one is beyond the scope of this article, but there is a comprehensive guide here.
Once you’ve made your bootable installer, plug it into your Mac, go to System Preferences, choose Startup Disk and select the disk you just plugged in. Restart your Mac, holding down Command-R and do the following:
- When the macOS Utilities screen appears, select Reinstall a new copy of macOS. Click Continue and then Continue again when the next window appears.
- Agree to the terms and conditions and select your Mac’s internal disk.
- Click Install. Wait for your Mac to restart.
- Your Mac will startup as if it’s a new Mac and you’ll need to go through the process of setting it up from scratch.
- Once you’ve set it up, copy back the files you need from the backup and that you know aren’t infected.
As you can see, there are many different ways to remove a virus from a Mac, depending on how badly infected it is and what kind of virus it is. The main thing to remember is if you suspect your Mac is infected, don’t worry. It can be fixed!