Uninstaller Mac Ads Cleaner
Mac Ads Cleaner
Mac Ads Cleaner ads are spread by adware application that has been found in your browsers like Safari, Google Chrome, Internet Explorer and Mozilla Firefox. It has been reported as a computer malware which won’t uninstall. This program inserts annoying pop-up ads to significantly affect your browsers. People find it unstoppable and the infected computer starts performing in a low quality. The Mac Ads Cleaner popup has been designed by commercial intention. It gets benefits from unfair means. Usually it is installed on targeted computer by accident. It is embedded in hacked websites which always contain porn, game, gambling, video or Java update. This pop-up runs itself in a form of add-on, plug-in or browser extension, which automatically comes out with a new tab. It notably increases web traffics by combing irritating ads banners and sponsored links. Besides, Mac Ads Cleaner drops codes to modify users’ homepage and original Google search results. This is why users mainly are redirected to unfamiliar pages.
The Mac Ads Cleaner is a questionable program. It has been programmed with advanced rootkit technology. It can easily bypass any removal tools. Thus, this malware can be a big threat to your sensitive data restored in computer. As it is associated to the third party, some malicious cookies and intelligent key loggers are used to invade users’ confidential information. You should notice it.
Disadvantages of having Mac Ads Cleaner malware
- Mac Ads Cleaner messes up your computer by adding or deleting key files
- Ads by Mac Ads Cleaner slows down Internet performances by introducing more threats
- Mac Ads Cleaner malware violates your financial information to trigger cyber criminal
- Mac Ads Cleaner automatically installs unwanted applications like toolbar to take up system resource
Proceed to the Uninstaller feature, find Mac Ads Cleaner on the Applications list and have MacBooster completely eliminate all components of the app from your Mac by clicking Uninstall in the bottom part of the GUI. Doing so will ensure all components of the malware and its remainders, which may have not been removed in the manual way, will be.
Mac Ads Cleaner is a new adware. You may install it by accident. People should stay away from any file-sharing resources. It is very necessary to get it off from infected computer.
| Note – Some Steps May Need You to Restart Web Browser or Computer, Please Press Ctrl + Dkeys to Bookmark This Page Before You Begin |
Part 1 – Remove Mac Ads Cleaner from Windows OS |
| First Method – Manually Remove Mac Ads Cleaner (For Users with PC Expert Skills) |
| Second Method – Automatically Remove Mac Ads Cleaner with Anti-Malware (Easy and Safe for All PC Users) |
Part 2 – Remove Mac Ads Cleaner from Mac OS |
First Method – Mac Ads Cleaner Manual Removal
Attention! Manual Removal will require advanced computer techniques, do not take the risk if you are not computer specialist. We recommend you to remove Mac Ads Cleaner safely and quickly with professional anti-malware: |
Step 1 – End Mac Ads Cleaner process in Task Manager.
1. Press “Ctrl+ Shift + Esc” keys to call out Windows Task Manager
2. Click Processes > find Mac Ads Cleaner process or suspicious processes and select End process.
Step 2 – Uninstall Mac Ads Cleaner and suspicious programs from Control Panel.
Windows 10 User
Windows 10 : Click Start Menu >> Click All Apps >> Find out Mac Ads Cleaner and other unwanted programs, then right-click on it and select Uninstall:
Windows 8 User
Windows 8
– Move the mouse to the lower-left corner of the screen and clicking the Start button;
– Type “control panel” in search box and then click Control Panel.
– Click Uninstall a program
– Select Mac Ads Cleaner and unwanted programs >> click Uninstall
Windows 7 and XP User
Win 7 / Vista / XP
– Click Start button >> click Control Panel in Start Menu
– Click Uninstall a program to open Programs and Features
– Find Mac Ads Cleaner and unwanted programs >> click Uninstall
Step 3 Remove Mac Ads Cleaner and related extensions / add-on on web browser.
Google Chrome
Click the Chrome menu on the browser toolbar >> click Tools >> click Extensions >> Click the trash can icon to remove Mac Ads Cleaner and unwanted extensions
Internet Explorer
Open Internet Explorer >> click Tools button >> click Manage add-ons >> Remove or Disable the Mac Ads Cleaner and related add-on
Firefox
Click the menu button on firefox >> click Add-ons >> select the Extensions or Appearance panel >> remove Mac Ads Cleaner and unwanted or unknown extensions
Microsoft Edge
Mac Ads Cleaner will help hijacker to change your homepage and default search on Edge browser, follow steps below to reverse the changes:
1. Set your homepage page on Microsoft Edge to remove hijacker virus.
- Select More (…) on the address bar, then Settings
- Under Open with, select A specific page or pages >> select Custom to enter the URL of page you want to set as homepage
2 . Set your default search engine to remove search redirect virus.
- Select More (…) on the address bar, then Settings
- Click View advanced settings
- Click <Add new> under “Search in the address bar with”, then input the search engine you like
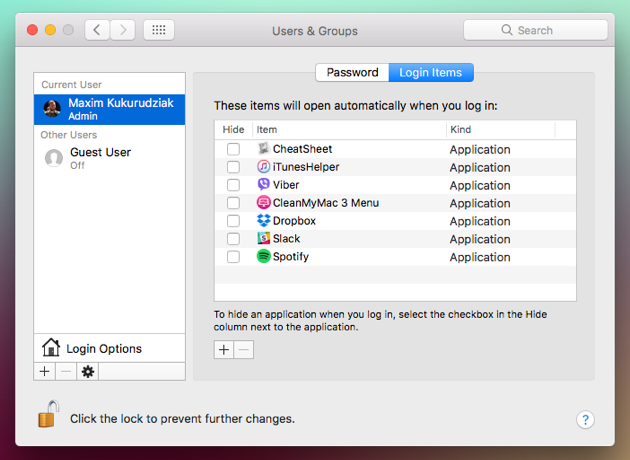
- Now select the search engine you like and click Set as default
Step 4 Remove Mac Ads Cleaner related registry files in Registry.
| Friendly Reminder |
To Avoid Damaging Your Registry and Entire System, We Highly Recommend You To: |
– Press Win + R keys together to open Run window
– Type “regedit” and click OK
– Find out all related registry files of Mac Ads Cleaner:
HKCUSoftwareMicrosoftWindowsCurrentVersionInternet SettingsMac Ads Cleaner
HKEY_CURRENT_USERSoftwareMicrosoftInternet ExplorerMain “Default_Page_URL”
HKEY_LOCAL_MachineSoftwareClasses[Mac Ads Cleaner]
HKEY_CURRENT_USERSoftwareMicrosoftWindowsCurrentVersionRun “Mac Ads Cleaner.exe”
HKEY_LOCAL_MACHINESOFTWAREMicrosoftWindowsCurrentVersionrunMac Ads Cleaner
HKEY_CURRENT_USERSoftwareMicrosoftWindowsCurrentVersionInternet Settings “CertificateRevocation” = ’0
If you are not a advanced PC users with rich experience and knowledge on handling PC virus, we highly recommend you to use the following professional Malware Scanner to get rid of Mac Ads Cleaner with ease and without risk. You’ve got two options here, download either of them to fix your computer now:
Step 1 – Scan your computer with Powerful Malware Scanner and remove Mac Ads Cleaner and other threats:
Download SpyHunter Anti-malware
– Click the button below to Spyhunter safely:
– Run SpyHunter-Installer.exe to install it:
– Now click Star New Scan and click Scan Computer Now to detect Mac Ads Cleaner and related viruses.
– Once it completes the scan, click Fix Threats to remove Mac Ads Cleaner and other viruses.
Download Wipersoft Anti-malware
– Click the below button to download and install Wipersoft antimalware:
– Click SCAN NOW to let wipersoft check the security status of your computer:
– After Wipersoft completes scan, get rid of all threats by clicking REMOVE THREATS button:
Step 2 Run PC Health Advisor to Fix Registry Error and Security Bugs Caused by Mac Ads Cleaner.
Uninstaller Mac Ads Cleaner App
To prevent Mac Ads Cleaner coming back after system restart, you need to recover your Registry to healthy status and fix all the security bugs / exploits caused by Mac Ads Cleaner. But please note that Registry is one of the most complicated and import section to a system, we should always be carefully while having any operations in it. Therefore, if you are not a computer expert, it’s wise to use a reliable tool to help you fix the Registry and security bugs automatically. Our tech team has tested different Registry fixer and system optimizer, and ranked PC Health Advisor as the best tool which can help users fix all the system errors including Registry error, BSOD error and system crash. Download it to recover your PC to the best status with top performance.
– Click the button below to download PC Health Advisor System Optimizer:
Now double-click ParetoLogic PC Health Advisor.exe to install it and run a scan to detect corrupted files and fix all errors caused by Mac Ads Cleaner:
– Click “Fix All” to fix Registry and optimize system performance:
Step 1 – Disable or Remove nasty extensions installed by Mac Ads Cleaner from Safari, Firefox and Chrome.
Safari
Safari:
– Choose Safari > Preferences
– On the ‘Extensions’ tab, find out the adware extension installed by Mac Ads Cleaner and click Uninstall or Disable
Uninstaller For Mac
Firefox
Mozilla Firefox:
– Click the settings button (three horizontal bars) in the top-right corner and then select ‘Add-ons’.
– Click “Extensions” tab under Add-on Manager page to view the extensions.
– Find the add-on you want to disable and click its “Disable” button.
– If you want to delete an extension entirely, click “Remove.”
Chrome
– Click the setting button “≡” at the top right of the browser window, choose “More Tools” and choose “Extensions“.
– Click the “trash can icon” button to remove adware extension installed by Mac Ads Cleaner
Step 2 – Install Professional Mac Ads Cleaner Removal Tool – MacBooster Lite to detect and remove all infections connected with Mac Ads Cleaner and speed up your Mac.
MacBooster Lite is one of the most powerful and popular anti-malware and optimization app designed for Mac OS. It is developed to help Mac users clean, speed up and optimizing Mac machines. With the greats features such as Internet Security, System Cleanup, System Optimization and Disk Clean, you can keep your Mac away from virus and malware attack and avoid online spam and phishing websites and protect your privacy and files well. Our lab has tested it and confirmed that MacBooster can help you get rid of Mac Ads Cleaner and other threats completely and easily. Now install it and let it serves you now:
1. Click “Free Download” button here to download and install MacBooster quickly:
2. Once installed, select Uninstaller and then find the unwanted apps installed by Mac Ads Cleaner, and click Complete Remove to uninstall:
3. On Virus & Malware Scan tab, click Virus Scan to detect malicious items generated by Mac Ads Cleaner and then click FIX to remove the threats:
4. Also On Virus & Malware Scan tab, click FIX to turn on Firewall in System Risks tab:
5. Select System Junk tab, click Clean to detect and remove all junks and boost your system:
/mac-os-disk-cleaner-applications.html. Lou M80, Awesomeness is the main ingredient!!!This excellent software is being used along with Onyx and as a replacement for Dr Cleaner which was pulled from the apple store for alleged privacy violations (i sure miss it) this app gives excellent results and for the price, it is an absolute no brainer!!
Why Thousands of Mac Users Recommend MacBooster:
MacBooster can assist you to solve all kind of issues with just one click. It clears out junk files to speed up your Mac, detects and removes various infections, identifies big or duplicated files that take up large portion of hard disk, and helps you uninstall unwanted apps that won’t easily go away. It is the ultimate tool you will need to keep your Mac machines running fast and safely.
Good Tips for Prevention of Virus and Malware
| Beware of Email Attachments | Lots of virus and malware, especially Ransomware, are distributed via spam email. When you receive some emails looks suspicious, or those forwarded to you by unknown person, never download it or open it. |
| Beware of Public Torrent Sites | Torrent is one of the most popular way used by virus maker for distributing infections. Virus and malware executing file are injected into torrent file shared on public torrent sites, when you download a uncertain torrent and run it, you are giving a chance for there threats to enter your system. |
| Beware of Thirty Party Free Apps | Infections, especially Adware, are attached on third party free apps. To prevent such threats, you should select Custom/ Advanced installation and check all details to avoid unwanted apps are installed without permission. |
| Do Not Visit Adult Sites | Adult sites are also used by virus maker. It lures you to install a fake media player or click a link, and then some malware can be installed as soon as you click its malicious links. So for your system security, do not visit adult sites. |
| Beware of Free Public WiFi | Free WiFi seems attractive, but it is also dangerous as well now. Some hacker sets free WiFi in public places, when you connect it your device may be spied and hacked, and then some infections will be downloaded to harm your machine. |
| Install Trusted Anti-virus | The best way to prevent computer threats is to use trusted security tools and turn on the firewall to keep your Internet safe. It’s better to run a daily scan to diagnose the condition of your system all the time. Here we recommend top- rated anti-virus tools for you: Shield Antivirus (Windows OS) and Combo Cleaner Antivirus (Mac OSX) |
| Back Up Your Important Data and File | It’s highly recommended to back up your data and file regularly, so that you can restore them if your system is infected and your files are damaged. |
This is an effective tutorial that helps you learn how to remove Mac Ads Cleaner on your macOS and Mac OS X. This tutorial contains an automatically removal solution, a manually removal solution and a video is provided which teach you how to remove Mac Ads Cleaner by MacRemover.
Video: How To Automatically Remove Mac Ads Cleaner by MacRemover?
Use automatically removal solution to remove Mac Ads Cleaner in your macOS
1. Download and install MacRemover
2. Switch to Finder and select Go -> Applications from the Finder menu.
3. Locate the MacRemover icon and double-click on it.
4. Mac Ads Cleaner icon will be displayed on the Apps listview of MacRemover, and click on it.
5. Click “Run Analysis”, and then “Complete Uninstall”. Mac Ads Cleaner will be automatically and completely removed.
Use manually removal solution to remove Mac Ads Cleaner in your macOS

The steps listed below will guide you in removing Mac Ads Cleaner:
1. Switch to the Finder and select Go -> Utilities from the Finder menu.
2. Locate the Activity Monitor icon and double-click on it.
3. On the main window of Activity Monitor, find the entry for Mac Ads Cleaner, hlpradc, updhlpradc, select them and click Quit Process.
4. Switch to the Finder again and select Go -> Applications from the Finder menu. Find the Mac Ads Cleaner icon, right-click on it and select Move to Trash. if user password is required, enter it.
5.Then, hold an Option key while the Finder’s Go is being selected. Select Library. Locate any folders that are named the following names and drag them to the Trash.
- Mac Ads Cleaner (in Application Support folder)
- adc (in Application Support folder)
- com.techyutils.Mac-Ads-Cleaner (in Caches folder)
- com.adscleaner.hlpradc.plist (in LaunchAgents folder)
- Mac Ads Cleaner.log (in Logs folder)
- com.techyutils.Mac-Ads-Cleaner.plist (in Preferences folder)
6. Restart your macOS.