Vmware For Mac Download
If you have information about macOS Mojave, that macOS Mojave is one of the greatest products of Apple company, If you don’t have information about the latest version of macOS Mojave in here I will share the new features of macOS Mojave. And in which date the latest version was released, let’s get know about macOS Mojave, macOS Mojave is the fifteenth major release of Apple. Mostly this operating system is using on Macintosh computers. If you have studied about the keynote of macOS Mojave that, it was announced at WWDC 2018 and the latest version was released to the public on September 2018. macOS brings several iOS Apps for operating systems and cellphones or cameras, Download macOS Mojave Image file.
In the previous article, we installed macOS with ESXi and then installed the VMware Tools using the darwin file. In this article, we share the VMware Tools software for Apple Mac OS X virtual systems. Download Darwin.iso for macOS High Sierra. Download the MacOs High Sierra Image For VMware From our Google drive direct download links fast and easy. Experience the best way to Work on Mac Os through VMware workstation player. MacOS High Sierra is of new forward-looking technologies and enhanced features to your Mac.
New Features of macOS Mojave
- New added of macOS Mojave Dark Mode, that while you are installing the operating system that time you can choose. Therefore, if you want to select light mode also you can select.
- Dynamic Desktop. Is with a dark mode that the desktop preferences are fixed with the light mode, and your wallpaper on the desktop is positioned.
- Desktop Stacks, you can store different kinds of a folder in this same name on macOS Mojave desktop.
- Screen Markups, before you needed to separate app on the screenshot, but now you can sketch, draw, add text, shapes, and crop in which manner you want.
- Screen Utility, macOS Mojave also added a screenshot taskbar, that you can easily take a screenshot.
- Continuity Camera, Now directly you can upload pictures from iPhone iPad, or any other Apple product.
- iOS Apps on Mac, After upgrading macOS Mojave now you can use the iOS Apps on your operating system.
- The App Store, Therefore, you can Work, Create, Play, Develop with App store that you are doing on iOS.
- Finder, allows you to make your pictures a short slideshow, or edit a short video.
- Other macOS Mojave Enhancement
if you are Mac user day by day the latest version of macOS Mojave is coming to market. But you are thinking that I don’t have a Mac computer so how I should use macOS Mojave on my computer. Therefore, you are trying to a beta version, don’t worry if you are Windows user you can install macOS Mojave on your computer.
macOS Mojave installation on Mac computer requirements:
- MacBook
- MacBook Air
- Mac Mini
- iMac Pro
- iMac
- Mac Pro
- macOS Mojave requires at least 2 GB RAM of installing on the computer and 15 GB disk space.
- 20 GB of disk space for upgrading to the latest version.
Related: Download Mac OS EL Capitan 10.11 latest version?
Download macOS Mojave Image for VMware & VirtualBox
Download macOS Mojave Image file
- VMware & VirtualBox: Download macOS Mojave APFS by Techsprobe (one full) (Google Drive)
- VMware & VirtualBox:Download macOS Mojave (6-Parts) Google Drive
- VMware & VirtualBox: Download macOS Mojave (one full) Media Fire
- VMware & VirtualBox: Download macOS Mojave (6 Part) Media Fire
You can download the macOS Mojave Final Image (18A391) 24 September 2018 Image file from the above link, it was uploaded to Google Drive and Media fire where it can be saved and secure from malware and viruses, you can get it.
You can get MacOS Final Image 24 September 2018 image file for VirtualBox on the given download link. Therefore, the beta version is a developer version where you can test on VirtualBox. We can not run the image file of VMware on the VirtualBox guest machine because the version for each guest machine is different.
Download VMware Mojave 10.14.3; 18D109 (February 7, 2019)
- macOS Mojave 10.14.3 APFS full (One Full-Google Drive) Download Link
- macOS Mojave 10.14.3 APFS full (7 of 7-Google Drive) Download Link
- macOS Mojave 10.14.3 APFS full (7 of 7-MediaFire) Download Link
You can download the macOS 10.4.2 from the given link, macOS developer that provides you to test on VMware and VirtualBox. Beside that This version of macOS Mojave is consist of new features more than the previous version. You can easily install or test on VMware Workstation on the VirtualBox guest machine to have some familiarization with.
Download VirtualBox Mojave 10.14.3 HFS Version
Download VirtualBox Mojave 10.14.3 APFS Version
Install macOS Mojave on VirtualBox on Windows 10?
After that, you have successfully downloaded the VMDK file of macOS Mojave. Therefore, you can see the article about How to install macOS Mojave on VirtualBox and Windows? Here you can see the full tutorial of macOS Mojave on VirtualBox. I suggest you before going to install macOS Mojave on VirtualBox on Windows read the article carefully. Because if you missed any part on installation you might face any problem or error during the install of macOS Mojave.
- VirtualBox
- Download macOS Mojave VMDK file
- And download the requirements which are needed on VirtualBox
Install macOS Mojave on VMware on Windows 10?
Firstly download the requirements of macOS to install or test that on VMware Workstation. Therefore, you can see the related article How to install macOS Mojave on VMware on Windows Installing macOS Mojave on VMware workstation is too much easy more than installing on VirtualBox. And read carefully the related article of macOS Mojave on VMware Workstation on Windows, installation is easy but again there is some confusion that I declared for you do not face any problem while installing.
Conclusion
That’s all about Downloading macOS Mojave older version and the latest version for VMware Workstation and VirtualBox Image. However, I recommend you to read all the belongings for macOS Mojave, and if you faced any problem you can comment on below comment box. Furthermore, we will discuss a better solution and need your support and feedback.
In this article, I will show How to download macOS Unlocker for VMware Workstation Player. If you have information about macOS Mojave that released with new updates and new features into the market, including the great feature is a dark mode that you don’t have this feature on an old version of macOS Mojave. You can download macOS Mojave new version and also download macOS High Sierra this is the software that you can not find from App Store.
If you are trying different kinds of an operating system on VMware Workstation or Player, you don’t face any problem with that. However, if you are trying to find any to install macOS Mojave operating system on VMware so check this How to install macOS Mojave on VirtualBox and Windows and check the way of installing on VMware also How to install macOS Mojave on VMware on windows now you don’t have any doubt on the installation of this operating system, you can run several operating system in one time on your computer.

Vmware Client For Mac Download
What is Unlocker? and Download macOS Unlocker for VMware
Before going to start the installation of Unlocker, we should get some idea about it?
While you want to install macOS Mojave, macOS High Sierra, or macOS X El Capitan as a guest operating system, on VMware workstation or player. Surely, you will be asked to select the operating system or the version of the operating system. Therefore, if you want to test or install macOS operating system on VMware workstation so Workstation doesn’t have the macOS option to select that, in case, you need to install unlocker so that macOS appears on the list of the operating system on VMware Workstation or Player. Examsoft download mac.
In that case, you want to install macOS Mojave or any other macOS operating system on VMware, First of all, you need to solve these issues by installing unlocker then after that, you can easily install any version of macOS, again if you don’t have information about unlocker come towards have more information about it.
Unlocker is a small handy software, which designed on CMD command prompt that allows you to install the Mac operating system such as, macOS Mojave, macOS Sierra, macOS High Sierra, macOS X, macOS X El Capitan. Therefore, this small software and light software is needed for VMware Workstation in Windows, then you can easily install it on VMware Workstation.
Related:
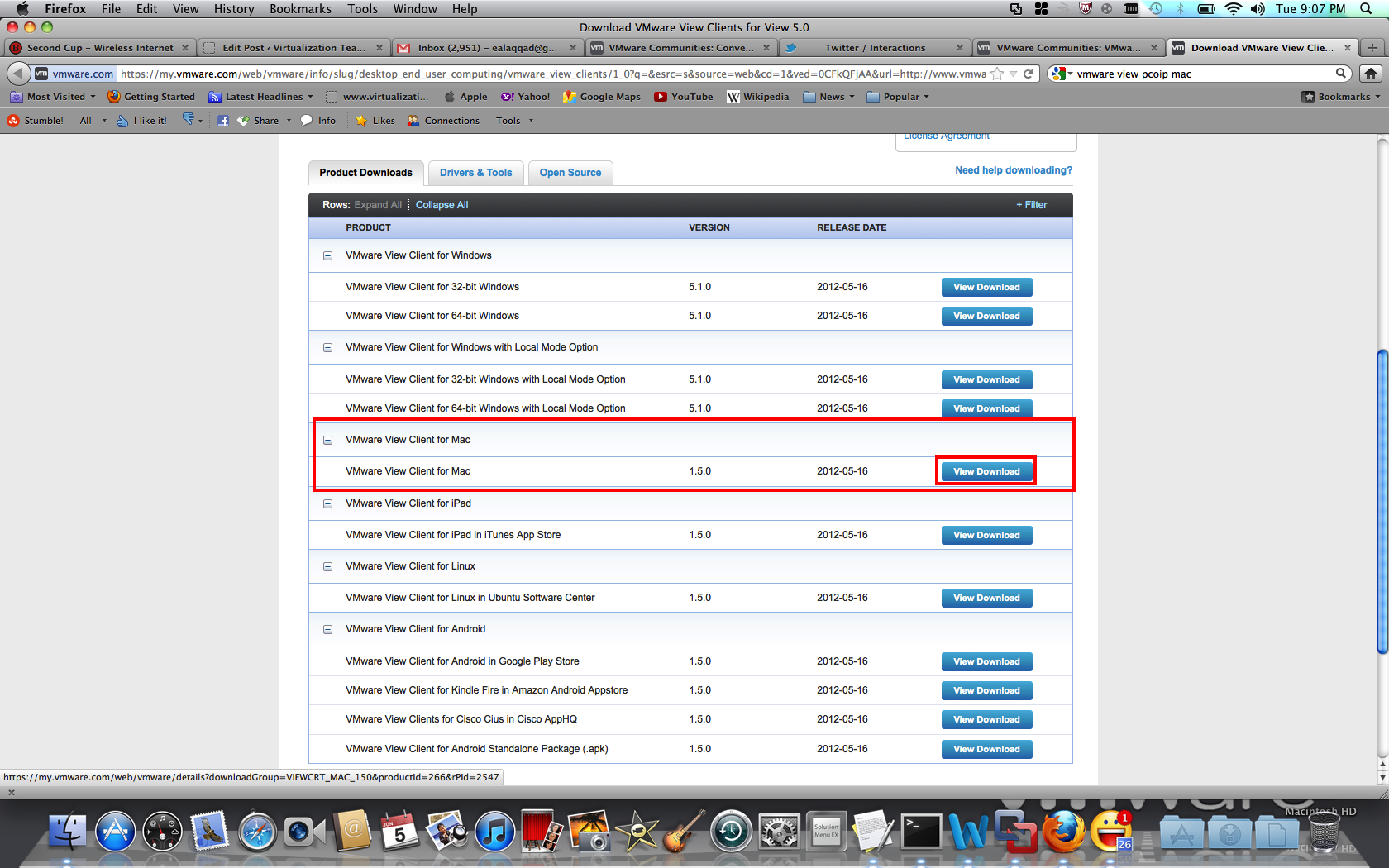
Install macOS Unlocker on VMware
Now in this step, you can download macOS unlocker for VMware. Therefore, you read the complete information about unblocker and it functions on VMware, one more thing to point out that is it you can install unlocker on Intel operating system, unfortunately, this is not working an AMD based operating systems.
/transmission-download-for-mac.html. Download Transmission The current release version is. Mac OS X Requires Mac OS X 10.7 or later Nightly builds Previous Releases. Source Code Nightly tarballs Previous tarballs How to build.
Firstly, you need to install VMware Workstation on your computer without any error. After that, easily you can install it on VMware Workstation on Windows operating system, one more thing takes a backup of your file on VMware maybe it causes an error on the installed operating system on VMware.
Note: You can download the macOS unblocker tool from below given link.
Google Drive
Step #1. Before going to install a macOS unlocker tool on VMware, firstly you need to close VMware Workstation if that is running in the background If you don’t close this might be you face any face damages on VMware.
Close VMware Workstation
Step #2. In this step, after the downloading is completed here you have the file on compressed with winrar you need to extract that from winrar Right click>Extract Here.
Extract unblocker
Step #3. In this step, select Win install and Right-click select Run as Administrator.
Run As Administrator
Step #4. Once you run Win install the CMD or command prompt will pop up on the screen to stop VMware Services, wait for some seconds to copy important files.
Stopping VMware Services
Step #5. While the installation is finished, the command prompt automatically will close.
Starting VMware Services
Create a New Virtual Machine
Step #6. In this step, click on Create a new virtual machine to go further.
Open And create New virtual machine
Step #7. In this step, to check that the patching of unlocker is successfully done, click on Typical and click Next for further configuration.
Select Typically
Step #8. In this step, just click on I will install the operating system later and click Next,
Guest operating system installation
Step #9. Now you the Guest operating system Apple Mac OS X appear on the list, just select it and select the Version of your macOS operating system and click Next. Therefore, if you want to know the complete guide then Read More.
Select you macOS Version
Conclusion
That’s all about the download macOS unlocker tool for VMware Workstation and how to install it. I hope that you get something from this article. If you are thinking that still something remains in this process feel free and share your opinion about this if you face any kind of problem. So comment in below comment box and don’t forget to subscribe to our website for your more support. And about get notified about latest post.