Vmware Tools Download Mac
In this article, I will show you how to install VMware tools on macOS Mojave on VMware. However, if you are done successfully with the installation of macOS Mojave on VMware on Windows, Therefore, there is one thing more to do it. For example, if you are installing several operating systems on the computer. Therefore, you need to install the latest version of the driver on it to fix the issues of Windows. However, when you installed How to install macOS Mojave on VMware on windows and How to install macOS Mojave on VirtualBox and Windows? and you need to work more on macOS Mojave on VMware or VirtualBox to know better about its new features and functions, for that first you need to install VMware tool like a driver.
- Vmware Tools For Mac 10.14
- Vmware Tools Download Mac Os X
- Vmware Tools Download Manually
- Vm Tools Download Mac
- Vmware Fusion Tools Mac Download
This post is to share the information about how to manually download VMware tools ISO image for various Operating systems based on VMware vSphere versions including the latest version of vSphere such as vSphere 6.5.VMware tools varies for each and every operating system. In this article, we'll examine how to install VMware Tools on macOS High Sierra virtual machine on VMware vSphere ESXi server. Skip to content. How to Install VMware Tools for macOS High Sierra in VMware ESXi. By tolqabaqci June 23. ♦ Download Mac OS High Sierra 10.13.4 ISO. 1032440, This article details the procedure to install VMware Tools in a guest running macOS. For more information about VMware Tools, see Overview of VMware Tools for VMware Fusion (1022048).Note: macOS guests are only supported in VMware Fusion virtual machines. Every virtual machine (VM) needs to install VMware Tools to go for the best as the new MacOS Sierra 10.12 or OS X El Capitan.When you’ve finished the installation, you’re ready to experience the best of it by installing the VMware tools. Manually Install or Upgrade VMware Tools in a Mac OS X Virtual Machine. For Mac OS X Server virtual machines you install or upgrade VMware Tools using an installer assistant. If you use VMware Fusion or ESXi on an Apple-labed computer, you can create Mac OS X Server (10.5 or 10.6) virtual machines and install VMware Tools.
If you want to know about its great features of macOS Mojave so you must to test that the beta version of VMware or Virtual machine, as a guest machine on your computer. However, you can Download macOS Mojave freely from here, for example, by the passage of time every company of operating system is trying to publish something good for public and users.
macOS Mojave the latest version is 10.14.4 is consist of high-quality high graphics and great performance, with its nice features. Therefore you can install it easily on your computer using VMware or VirtualBox, I will provide the link below so you can in touch with that. VMware Tools is a light driver that allows the users to handle with features and improvements, and it also allows you to take a review of, sound, graphics, network, speed, drag and drop directly on macOS Mojave on Windows. So in this article, I will show you how to install VMware tools on macOS Mojave on VMware.
Install VMware Tool on macOS Mojave
To install VMware tools on macOS Mojave, first, you need to have a clean installation of macOS Mojave. After that, the installation is done then you if you need to complete the process of VMware tools on VMware then you can easily with some easy steps.
Related:
Step #1. At the very step, you need to launch macOS Mojave on VMware Workstation.
Step #2. When the screen of macOS Mojave appeared, go to the taskbar, and select VM then click on Install VMware tools.
Step #3. In this step, VMware tools will pop up on the screen double-click on that, then double click on the box of VMware Tools and Open.
Open VM Tools
Step #4. When the setup of VMware tools run, then on the Welcome screen of VMware tools installer you don’t need to do anything simply click Continue.
Introduction Wizard Does the flame blade in 5e dmg have bonuses to hit and damage.
Vmware Tools For Mac 10.14
Step #5. In this step, click on Install and select Continue installation, it will take a while to complete the process.
Installation Page
Step #6. In this step, you need to provide the security requirements, enter the User name password and click Install Software.

The installer is trying to install new software
Step #7. In here you will see that the installation is in progress. Wait from some seconds to complete the installation of VMware Tools.
Installation in progress
Step #8. In this step, you will be asked to restart the installation of VMware Tools. Simply click on the Restart button.
Restart the Installation
System Preferences Security & Privacy of macOS Mojave
Step #9. After that, you restarted macOS Mojave while coming back to start up screen Enter the password.
The screen of macOS Mojave
Step #10. In this step, you need some more settings for VMware Tools to click on System Preferences and select Security & Privacy to unblock the Extension.
System preferences
Step 11#. In here, you will see an option by the name of Allow click on that, then click on the Lock icon and enter your password automatically the extension will be unblocked there.
Step #13 You are all right reserved with the block extension, therefore, click on VM and select Reinstall VMware Tools. Again VMware Tools appears on the screen and again complete the installation of VMware Tools.
Step #14. After that, you successfully installed the VMware Tools. It is a simple click on the Restart button.
Restart the installation
Step #15. After that, you restarted now you can do lots of things inside macOS Mojave. Like you are using Mac computer full quality, performance, full-screen resolution and many more.
Conclusion
That’s all about How to install VMware Tools on macOS Mojave on VMware. Therefore, I hope you have gotten something from this article, and need to give your suggestion about this article, however, if you faced any kind of problem in this way feel free and comment on the comment box.
Vmware Tools Download Mac Os X
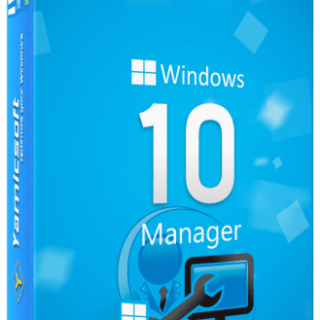
The macOS High Sierra is the newest version of macOS now. From the time it’s out, it has been updated several times which have fixed most of the problems, providing superb experience to the users. With the most stunning features, there’s no way you wouldn’t want to install or even at least try it. That’s what virtual machine allows you to do within your windows. If you haven’t done this, you may try the most perfect experience of macOS.
From the past enough to the newest version of macOS, these problems are happening with macOS. For instance, if you install Mojave on VMware, you would certainly encounter the need of features. When you’ve installed High Sierra, you’ll probably notice the short of the essential features. The first thing you’d notice is the small screen resolution, which doesn’t turn into full screen when you’re in the full-screen mode. It’s really annoying when you’ve a high-quality giant screen but couldn’t get the excellent resolution.
The next problem that you’ll observe is the sound missing. Including the small resolution, you will experience High Sierra without a little sound. Including these, there are lots of problems you’ll encounter when surfing like low video resolution, poor color depth, unable to drag and drop and some more.
But no worries, there’s a fix for it. If you want to fix those problems, you’ve the exceptional VMware tool provided by VMware. VMware Tools, integrated into VMware is a set of utilities that provides the necessary tools for a virtual machine. Which will enhance and provide some great features like full-screen resolution. So let’s take a look at how to install VMware Tools on macOS High Sierra.
- Related:Install VMware Tools on macOS Mojave
Install VMware Tools on macOS High Sierra
Once you’ve installed High Sierra completely, you need nothing more. The VMware tools is within the VMware and all you need to do is install. The installation process is straightforward.
Switch the High Sierra virtual machine from VMware. If it’s already running, you may skip this.
Power on this virtual machine
From the top menu, click on VM and select Install VMware Tools.
Vmware Tools Download Manually
Next, click on Install VMware Tools twice.
When this window popped up, click on Continue.
Country life dmg. Organize your information using configurable tables. Pin your favorite notes so they’re always at the top of the list. Capture a moment in FaceTime.
Install VMware Tools Wizard
The startup disk is selected by default, click Install. After the installation, you’ll be needed to restart your computer, click Continue Installation.
Now you’ll be asked for your credentials to install the program. Type your password and click Install Software. It will be quick and easy.
Log In
With the installation completed, you’ll see the system extension error, simply click on Open Security Preferences.
System Extension Blocked
When you’re redirected to the Security and Privacy window, click on Allow.
Vm Tools Download Mac
Now simply click Restart on the VMware Tools window.
Vmware Fusion Tools Mac Download
Restart
After the machine restarted, you’ll see the error appears again. Click on Open Security Preferences.
On this screen, click Allow on the end.
Security & Privacy
Now repeat the VMware Tools installation as you did before. Click on VM and select Reinstall VMware Tools. Next, click on Install VMware Tools and click Continue Twice. When you’ve finished the installation, click on Restart. This time, you’ll do it successfully without any problem.
That’s the end of small resolution and beginning of the actual resolution.
macOS High Sierra
All done! There’s nothing more you need to do. If you’ve questions, suggestions or ideas for us, we are happy to hear.