Winebottler Download Dmg
Dmg to iso ubuntu. This guide covers the verbatim copying of a DMG image to a USB thumb drive using only Linux (no need to find a Mac).
Trusted Mac download WineBottler 2.0. Virus-free and 100% clean download. Get WineBottler alternative downloads. Navigate to the download page and grab the DMG file for WineBottler. Mount the file and then drag both Wine and WineBottler into your Applications folder (Wine is the environment and WineBottler the front-end that you will use to access it). Launch WineBottler by clicking the entry in the Applications folder.
What's a .dmg file. Choose “Extract Files” to select a folder where the files are extracted, “Extract Here” to extract files to the same folder where the DMG file is, or “Extract to foldername” to create a new folder named after the DMG file and extract the files to that new folder.
- Mac Os Lion Download Dmg
- How To Use Winebottler
- Winebottler 1.8 Download Dmg
- Winebottler Combo
- Download Os X Dmg
Ntlm_auth and gnuTLS:
- The size of the Wine.app is growing rapidly. Because of that I'm not to happy about adding new libs. But with the very justified enforcement of encrypted connection on all channels I've added sambas ntlm_auth and gnuTLS to support more cryptographic functions. This way browsers and Game Clients can connect properly. And (once again) you shouldn't see the dreaded:
- Err:winediag:SECUR32_initNTLMSP ntlm_auth was not found or is outdated. Make sure that ntlm_auth >= 3.0.25 is in your path. Usually, you can find it in the winbind package of your distribution
Gatekeeper:
Mac Os Lion Download Dmg
- As noticed by several people, my Apple Developer ID Certificates did expired lately, so that Gatekeeper made you do the Unidentified-Developer-Dance and open WineBottler via maxOSs Security & Privacy settings. WineBottler 4.0.1.1 is now properly signed with my new certificates, but the dancing will continue with the older downloads until they are re-signed. New fun looms with Apples Notarization requirements
Other Changes:
At the moment, our main focus is to improve the overall stability of the package. This is why this build of Wine.app is still based on Wine 4.0.1. There might be some more 4.0.1 iterations before we move on to more current builds of WineHQ
- Made included libs and binaries fully relocatable
- Support for 64 bit prefixes in Wine.app
- Support Darkmode on macOS Mojave in WineBottler and Wine.app
- Fix search for existing WineBottler apps and Wine prefixes
- Removed obsolete code and env variables for X11
Here is a short guide for Installing Fantasy Grounds II on OS X using the free software WineBottler. WineBottler effectively allows you to run Windows applications under Linux and OS X, as the name suggests it is built atop of Wine. It works by creating a wrapped runtime environment that mimics common Windows environments. No licenses including operating system (aside from OS X) are required. WineBottler simplifies Wine setup and allows for individual instances of installations (Bottles) to be created, enabling a great variety of Windows applications to be easily installed, operated and managed.
Note: 10.8.x OS X (Mountain Lion) no longer incorporates the X11 package after Apple decided to drop it in favour of the independent X11 project package XQuartz; Due to bugs in the current implementation of XQuartz, OSX 10.8.2 users are advised to use the alternative opensource package WineSkin to run Fantasy Grounds II. A guide can be found here.
Note: Not all applications at present will work with WineBottler (mainly .NET based applications are problematic) however Fantasy Grounds II works incredibly well.
The easiest way to get the latest WineBottler release installed onto OS X is to use either MacUpdate http://www.macupdate.com/app/mac/33367/winebottler or directly from the developers website http://winebottler.kronenberg.org/.
Mirror Download for WineBottler in case direct links fail:
http://mac.softpedia.com/progDownloa..oad-64545.html
Installing WineBottler 1.2.3
- Open the download WineBottlerCombo_1.2.3.dmg file to mount it
- When the disk image window opens, drag the Wine and WineBottler apps to your Applications folder
- Close the and unmount the disk
- That's it, nice and simple.
How To Use Winebottler
Installing Fantasy Grounds IIWinebottler 1.8 Download Dmg
Winebottler Combo
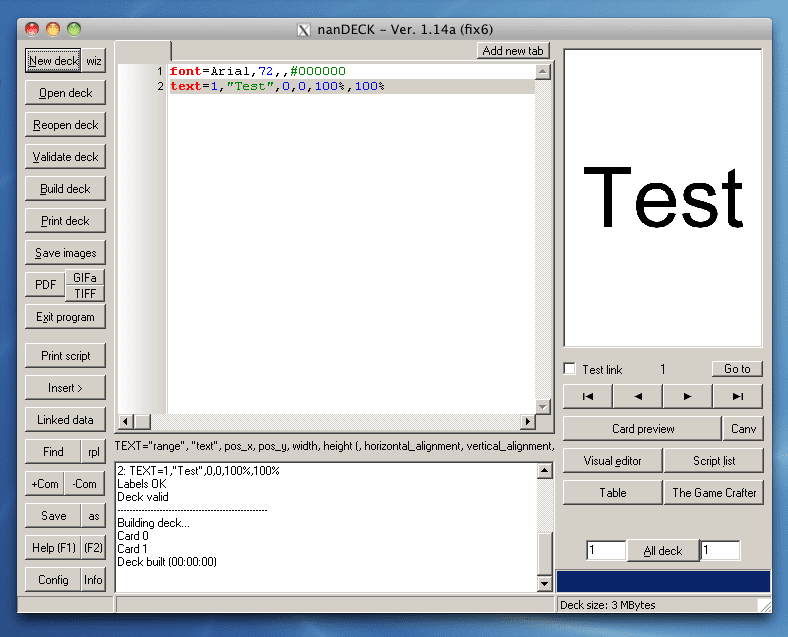
- Launch the WineBottler.app from Applications (either from the Dock or Finder)
- Open Safari or another Web browser and download the <a href='http://www.fantasygrounds.com/filelibrary/FGWebInstall.exe'>FGWebInstall.exe</a> from the Fantasy Grounds web site (Downloads page). Note the location of the downloaded file (on my systems its ~/Downloads)
- In WineBottler, select Create Custom Prefixes from the left hand prefixes options in the main window
- Click the Select File button next to the Install File at the top of the form that opens and navigate to the FGWebInstall.exe you downloaded a moment ago, click OK
- Make sure the Copy only option (under Install path field) is NOT selected.
- Make sure the Silent install option (at bottom of form) is NOT selected.
- Click the Install button at the bottom of the window
- In the Save As dialog window that appears, navigate to your Applications folder, save the file as Fantasy Grounds II.app, click Save
- A dialog window called WineBottler Install will appear showing an install progress bar
- A second dialog window will appear displaying the FG EULA. Click 'I agree' to proceed.
- Note: At this point you may get an error message Unable to get path. SHGetSpecialFolderPath. Don't panic. Click OK
- A second dialog window will open entitled Settings. If prior to this window opening, you were presented with the special folder error above, simply add C:Program FilesFantasy Grounds II to the App path field.
- Enter your license/upgrade key information into the appropriate fields - this is not mandatory step as not entering any key information will result in an Unregistered install.
- Make sure the Cross-platform compatibility mode for Linux and Mac option is checked
- If you have a registered account on the FGII forums/store, enter your user name in the User Name field and click the Update button. A small username/password window will appear. On successful verification, you should see a list of FGII products appear in the Products window.
- Make sure the Live option is selected under Mode - this will install the latest general release of Fantasy Grounds II (currently 2.9)
- Click OK, the FGII updater window will open and it should automatically begin downloading the latest updates. The initial setup will take a few mins as all the base rulesets and latest binaries are downloaded.
- Once completed the familiar Fantasy Grounds II Launcher window will appear. Close the window. Do NOT start/create your campaign game or join one. This is because the install process is no quite finished yet.
- After closing the FGII Launcher window, the WineBottler Install progress window will present a dialog window entitled Select Startfile. Select Program Files/Fantasy Grounds II/FantasyGrounds.exe from the pull down selection menu.
- Click OK. A new dialog should open stating the prefix has been created successfully. Click OK again.
- You can now close the WineBottler app
NOTE: If the launcher fails to appear after the updater completes, simply locate the created /Applications/Fantasy Grounds II.app file in the step below and re-open it. - Now if you navigate to your Applications folder and double click the Fantasy Grounds II.app thats just been created, it will open the Fantasy Grounds II Launcher window from where you can start/create your campaign game or join one.
- FGII will be installed (by default) inside the Applications/Fantasy Grounds II.app file (right click and click Show Package Contents) in Contents/Resources/drive_c/Program Files/Fantasy Grounds II/, the FGII App Data folder will be created (by default) in ~/Library/Application Support/Wine/prefixes/Fantasy Grounds II/drive_c/users/<your user name>/Application Data/Fantasy Grounds II/