Download Lame For Audacity Mac
Here is a beginner’s guide on how to use Audacity, the free audio editing software. These Audacity tutorials will show you how to record and edit audio like a pro.
Audacity is a free and open-source digital audio editor and recording software, available for Windows, Mac, and Linux.
Audacity for Mac Free Download: Audacity for Mac is one of the best and excellent audio recording application for your Mac PC. Download Audacity for Mac Free. Audacity for Macbook is an amazingly user-friendly Mac OS application, which enables you to record all sort of audio files, edit audio, where you can able to export the results of the desired audio file format.
Table of Contents
Download Lame Enc.dll
- 1 Audacity Overview
- 2 How to Install Audacity
- 3 Audacity User Interface
- 4 Recording & Editing Audio
- 5 How to Import Audio
- 6 Removing Background Noise
- 7 Removing Pop Sounds
- 8 Working With Multiple Tracks
- 9 Removing Breathing Sounds
- 10 Audio Normalization
- 11 Audio Equalization
- 12 Applying Effects
- 13 Envelope Tool
- 14 Compressor
- 15 Installing Lame Mp3 Encoder
- 16 Recording A Podcast
- 17 Export Audio
Related: Learn Music Production Online – 2 Months Free
How to Use Audacity
1. Audacity Overview
Here is an introduction to using the Audacity audio editing software.
2. How to Install Audacity
This tutorial will show you how to install Audacity on a Windows computer. Avast mac cleaner.
Download Program / Download for Mac OS
3. Audacity User Interface
In this tutorial you will learn about the Audacity interface.
4. Recording & Editing Audio
Download Lame For Audacity Mac Free
This tutorial shows the basics of using Audacity to record and edit audio.
5. How to Import Audio
The video shows you how to import and play an audio file using the Audacity software.
6. Removing Background Noise
By using Audacity, you can easily remove background noise from your recording.
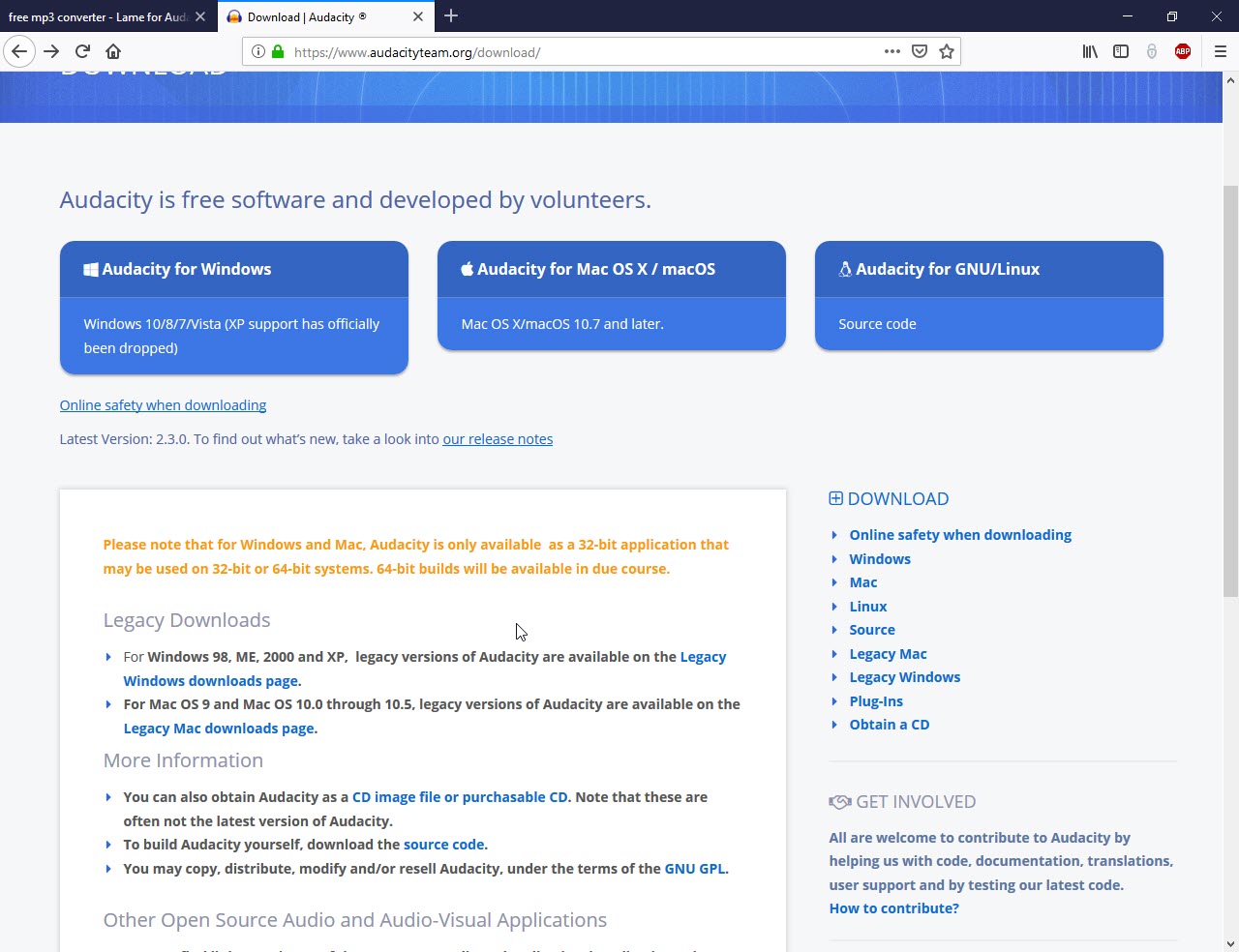
7. Removing Pop Sounds
This tutorial shows how to remove unwanted pops and clicks in your audio.
8. Working With Multiple Tracks
This tutorial shows you how to work with multiple tracks in Audacity.
9. Removing Breathing Sounds
This tutorial shows you two ways on how to remove unwanted breathing sounds.
10. Audio Normalization
This tutorial will show how to add normalization to your audio.
11. Audio Equalization
Adding Audacity effects to a vocal track is easy. Adding the Audacity equalizer can help improve the sound of your tracks dramatically.
12. Applying Effects
This Audacity tutorial shows you how to add, tweak, and double up effects like fades and volume amplification to your audio tracks.
A handy slider lets you set playback from 1/2x to 3x the normal speed. Want to speed through a movie or slow things down? Mplayerx dmg. Its clean, uncluttered interface never gets in the way of what you’re watching.
13. Envelope Tool
This video shows you how the Audacity envelope tool works, and how it can be used to adjust the volume of your audio recordings.
14. Compressor
The compressor effect is a wonderful tool to bring down the spikes in your audio without reducing the softer parts.
15. Installing Lame Mp3 Encoder
This tutorial will show how to install an lame MP3 encoder to be able to export MP3 files.
16. Recording A Podcast
Here is a video tutorial on how to use Audacity to record a podcast.
17. Export Audio
This tutorial walks you through the process of exporting an audio file using Audacity software
Additional Beginner Guides
I hope you found this beginner’s guide on how to use Audacity helpful.
Please share this article and join our newsletter.
Audio Project > Download and Install Audacity & Lame Mp3 Encoder
|