Imymac’s Mac Cleaner
Hopefully, with this iMyMac Mac App Uninstaller review, you are enlightened on how easy it is to fully remove unused applications on your Mac with just a few clicks on your mouse. If you want to free up space on your Mac, you can uninstall multiple programs. IMyMac's Mac Cleaner is a powerful utility for speeding up Mac. It knows which files are useless, where they are, and how to remove them completely. IMyMac's Mac Cleaner is incredibly easy to use: all the tools we’ve talked about, and even more, are right there, ready to launch in a few clicks. No wasted time, just a faster Mac.
/Mac Cleaner /Top 2 Ways to Remove Mac Purgeable Space [2019 Update]
I’m a Mac user and I use it for storing large-sized files. I’m a video special effects specialist and I am responsible for my company’s large video files.
I just heard about the Purgeable storage in macOS Sierra. What is it? Can you tell me more about this Purgeable storage?
You’re in the right place. I'll show you about what is Mac Purgeable space and how to remove purgeable space on Mac.
Memory Cleaner (was Boost & Memory) is an app to monitor memory usage and clean up your memory. It increases your Mac’s performance by cleaning cached memory, making more memory available for new apps. The application monitors RAM usage on your computer and frees up unused memory with one click. RELATED: 8 Mac System Features You Can Access in Recovery Mode. Your Mac’s Recovery Mode is a treasure trove of useful tools, and it’s the easiest way to wipe your computer and start from scratch. Shut down your Mac, turn it on while holding down Command+R. Your Mac will boot into the recovery partition.
Tips: This software can help you easily clean up your Mac.
Article Guide
People Also Read:
Part 1. What is Mac Purgeable Disk Space?
Apple is very ingenious. The company and its devices wish to work smart as opposed to working hard. They didn’t make your hard drive space bigger. What they’ve done is to handle the limited space on your Macintosh with the help of cloud storage. This, in turn, made one part of your storage bar and turned it into a piece called “Purgeable.”
Now, let’s dive more into detail with the said slice of the storage pie. Purgeable storage actually contains files that your macOS refers to as suited for removal.
That’s why it’s called purgeable, it can actually be deleted from your drive without causing any issues. Purgeable storage is actually related to the Optimized storage feature of your macOS Sierra. If Optimized storage is activated, a lot of files gets transferred to the cloud. Some of them are referred to as optional files.
Tip:How to deal with the issue of 'Your startup disk full'?
Part 2. Purgeable Files: Which Ones Are Considered Such?
No one is 100% sure as to which files are considered purgeable. Some guessed that files and system-generated files that have these two criteria are considered purgeable:
- Super old files you have not used or opened for a really long time.
- Files that are already synced to iCloud. Thus, the original file can be removed on your Mac device since it already has a copy on iCloud.
Purgeable files vary in types. It can be any type out there. It can be movies you watched on iTunes. Or, it can also be language files you have never used before. The type of language files that your system hasn’t displayed cause you might not need it or might not understand it.
However, what renders these files purgeable and what does it actually mean? The system on your device looks for these files. It knows that when your Mac is about to run out of disk space and your Optimized Storage is activated, it can automatically delete these files to free your storage of space.
Part 3. How to Force Removal of Purgeable Space on Mac?
This is very easy. All you need is a tool called iMyMac-Cleaner’s Mac Cleaner. With this tool, you can find all useless files on your device and delete purgeable space on Mac with a few clicks. You can know more useful cleaners form here.
Here’s how to use Mac Cleaner to remove purgeable space on Mac step-by-step:
Step 1: Download And Open iMyMac-Cleaner
Step 2: Scanning System Junk
Step 3: Review Items And Select Which To Delete
Step 4: Clean Up Finished
Step 1: Download And Open iMyMac-Cleaner
Download the iMyMac-Cleaner on your computer and open it. The main screen will appear and it will display the System Status. Click the module named System Junk on the left-hand side.
Step 2: Scanning System Junk
Click the Scan button and wait. The scanning process will start and wait for it to finish. After it is completed, it will display all Junk files to you.
The Junk files will be classified into different categories including Application Cache, Photo Junks, Mail Junk, System Logs, System Cache, User Logs, and Trash Bin, among others.
Note: You can click Rescan to scan your device again.
Step 3: Review Items And Select Which To Delete
Click a certain category. And then review the files found on the right-hand side of the screen. Select the files you want to delete. After which click the Clean button. The software will ask for confirmation. Click again to confirm.
Step 4: Clean Up Finished
The files will now be erased. It will then show folders marked as Zero KB. Other folders will not be shown as Zero KB because they are auto-recreated folders.
Repeat steps 1 to 4. But in this case, select MAIL TRASH or LARGE & OLD FILES instead of System Junk.
Part 4. How to Remove Purgeable Storage On Your Device?
Actually, you don’t need to do this by yourself. But if you wish to do so, you can move to the next part of this guide.
Purgeable space is there in that whenever your device is running out of space, you will be safe knowing that it will automatically clear up the allocated purgeable space.
This will lead to more free space on your Mac. Call of duty black ops free download mac. The best thing to do for you to avoid lifting a finger is to activate other Storage. In this way, your device will automatically purge the said files. To do this, follow the steps below:
- Go to the About This Mac menu.
- Next, go to the Storage tab.
- After which, press Manage.
Now, you have the ability to activate a particular option that you wish to be synced to iCloud.
Part 5. Bonus Tip: How to Preview Purgeable Storage In Your Sierra?
You may use Sierra or High Sierra on your Mac, and there must be some purgeable storages.
You have the ability to check out the amount of space in your Sierra can purge in a variety of places:
- The first method you can do is to check your native storage tab. You can access this tab by going to the Apple Menu and selecting About This Mac. Then, you go to the tab named Storage.
- You can also view it on your Finder’s Status Bar. To display your Status Bar, you should click View and then press Show Status Bar.
- The third option is to go to the top menu and click Go. Then, select Computer. Next, right-click on the hard drive. Then, go to getting Info.
- The fourth option would be to click View. Then, go to the Options panel. This will activate the Desktop display of hard disks.
- The final option would be to ask Siri about how much space you have left on your device.
In Conclusion
Purgeable space on Mac is one way your device works smarter instead of harder. Instead of putting a bigger disk space on your Mac, you are given an optimization feature. Purgeable files are files that can be removed without causing issues to your device. It is automatically deleted on your device if Optimized Storage is turned on.
However, if you find your Mac is running slowly and want to delete more unnecessary files on your system, you can use a tool like iMyMac's Mac Cleaner. It helps you scan your device for unneeded files and delete them completely without causing harm to your device.
ExcellentThanks for your rating.
Rating: 4.5 / 5 (based on 95 ratings)
People Also Read:
Willan2019-10-04 10:10:05
I've tried many ways manually, they lost my time and I felt troublesome. So I turned to a third-party to help me. Luckily, iMyMac Mac Cleaner mentioned in this post satisfied my needs and saved my time.
iMyMac2019-10-04 11:03:06
Thanks for your support!
Velin2019-10-08 09:35:56
I totally agree that we should remove purgeable space on our Mac because that really helps us save much storage space. Thanks for your tips! They work well for me.
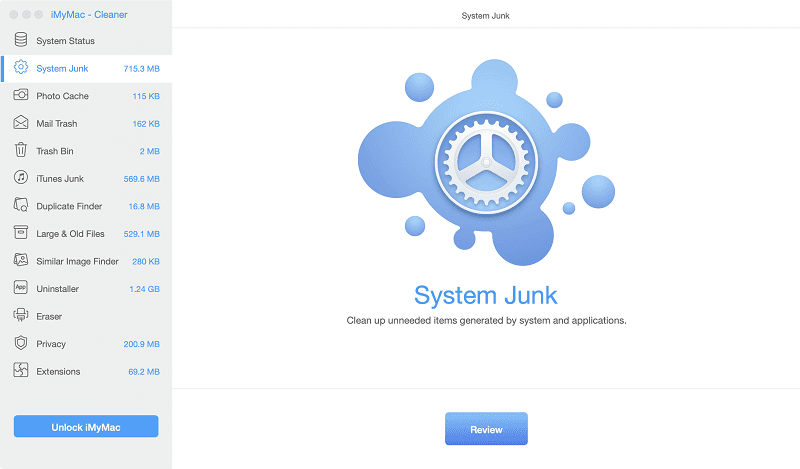
iMyMac2019-10-08 11:40:20
Thanks for your support!
Abby H2019-06-28 11:04:07
National Clean Out Your Computer Day! It's a great idea to nudge me into doing some cleaning. After reading this post, I have been using iMyMac Mac Cleaner to remove purgeable space on my Mac to save more storage. It helps a lot to organize my Mac regularly.
iMyMac2019-06-28 13:47:23
Thanks for your support!
Cathy2019-05-21 10:06:05
I bought my MacBook at my first college year. It companied me all the time through my college years. So the full storage thing really bothered me. Lots of solutions have I tried. Then I have tried the first way mentioned in this post about using Mac Cleaner to remove purgeable space on my Mac, it really helps! Thanks so much, pretty happy!
iMyMac2019-05-21 11:01:05
Thanks for your support and happy to hear that!
KHUY PY2019-04-04 15:14:26
I found in Get Info. of may hard disk, the 38.49 GB purgeable. and How to delete this unused space?ThanksPy
iMyMac2019-04-04 17:08:06
Thanks for your support! You can just check the Part 3 in this article, there are detailed steps to help you delete that unused space. Hope that really help you!
Mac Cleaner Helps You Speed Up Mac
Free DownloadOn Windows 10, when you have external storage (such as a USB flash drive, removable hard drive, or SD card) that stops working as a result of data corruption or another problem, you can use DiskPart to erase everything and start fresh with a clean partition.
DiskPart is command tool that has been around even before Windows 10, and it allows you to use Command Prompt to manage drives, partitions, and volumes when other tools like Disk Management and Format won't work to fix the problem.
In this Windows 10 guide, we'll walk you through the steps to use the DiskPart command tool to clean and properly format a drive to fix corruptions and other disk problems.
How to clean and format a drive using DiskPart
To use DiskPart to fix a hard drive with problems on Windows 10, use these steps:
Important: Using these instructions will erase everything on the selected drive, and you can't undo the changes. If the drive is still accessible, it's recommended to backup your data before proceeding. If you have multiple drives connected to your computer, it's also recommended to disconnect them to minimize the chances of selecting the wrong partition.
- Open Start.
- Search for Command Prompt, right-click the top result, and select the Run as administrator option.
Type the following command to launch DiskPart and press Enter:
diskpartType the following command to list all the drives connected to your computer and press Enter:
list diskType the following command to select the drive that you want to clean and press Enter:
select disk 1In the command, make sure to replace 1 for the drive number that you want to delete. If you don't do this step correctly, you could end up wiping out the wrong drive, as such proceed with caution.
Type the following command to wipe out the drive and press Enter:
cleanType the following command to confirm the drive still selected and press Enter:
lisk diskQuick note: The output should include an asterisk (*) next to the selected drive.
Type the following command to create a new partition on the drive and press Enter:
create partition primaryType the following command to select the new primary partition and press Enter:
select partition 1Type the following command to make the selected partition active and press Enter:
activeType the following command to format the partition using the Microsoft NTFS file system and to set a drive label, and press Enter:
format FS=NTFS label=Data quickIn the command, remember to replace Data for the name of the drive that you want to see when using File Explorer. Also, the quick flag is optional, but if you don't use it, the format will take a long time.
Type the following command to assign a letter and make the drive available in File Explorer and press Enter:
assign letter=wIn the command, replace w with the drive letter that you want to use, and it's not assigned by another drive.
Type the following command to terminate DiskPart and press Enter:
exit
Once you complete the steps, if the drive didn't have any physical issues, it should be available through File Explorer, and you can begin storing files on it.
More Windows 10 resources
For more helpful articles, coverage, and answers to common questions about Windows 10, visit the following resources:
Portable (and affordable) power accessories we love
Each and every one of these charging gadgets will keep your favorite gear and gadgets going for longer, and none of them costs more than $30.
VisionTek 8,000 mAh micro-USB power bank($13 at Dell)
This compact dual-output powerbank can speedily recharge any and all your devices, thanks to a two-amp 'fast charge feature,' using its micro-USB out port. Its simple design includes an LED indicator, and it costs about as much as a single ticket to the movies.

Imymac Mac Cleaner
Panasonic eneloop AA batteries(From $13 at Dell)
Panasonic's rechargeable batteries are among the best available, and just a couple of them will keep your favorite remote, mice or other peripherals powered up when you need them. They're also eco. And the company's affordable charger fits and charges both AA and AAA batteries at the same time.
Belkin Qi Wireless Charging Pad($30 at Dell)
This unobtrusive Qi wireless charging pad looks good (and kind of like a UFO …) and easily charges all your Qi-compatible device up to 5W. Its LED indicator lights up when you're charging. And it costs just $30.
We may earn a commission for purchases using our links. Learn more.
Going eliteXbox Elite Controller Series 2 review: A gamepad perfected
Microsoft's original Xbox Elite Controller had lofty ambitions but collapsed under the weight of some crippling flaws. The Elite Series 2 fixes all that, while piling on extra features. Here's our review.