Mac Contacts Cleaner
The Most Powerful Contacts Cleaner Mac Scan conflicts and classify them in different groups. Show the problem, solution and details of the scanned contacts. Fix single contact or group of contacts with one click. Delete or merge duplicate contacts. Remove the unusual prefix & suffix, blank name.
You can delete contacts and groups at any time.
In the Contacts app on your Mac, do any of the following:
Delete a contact: Select a contact, then press the Delete key.
If you select a contact who belongs to a group, click Delete in the message that appears.
Delete a group: Select a group in the sidebar, then press the Delete key.
If a group is used in a Smart Group (by including a condition that uses “Card is member of” or “Card is not member of”), you can’t delete the group until you change the condition or delete the Smart Group.
You can’t delete contacts in read-only accounts such as Google and Yahoo!; you must delete the contacts directly in Google or Yahoo!, for example. If you don’t want to see contacts from a specific account, stop using the account in Contacts. To do so, choose Contacts > Accounts, select the account, then deselect its Contacts checkbox.
If you stop using or remove an account, any edited contacts remain in your default contacts account.
Have you ever lost your iPhone contacts due to changing your old iPhone or other unexpected situations and now you are looking for a solution to transfer contacts from iPhone to Mac for avoiding such contacts losing? If you answer is yes, then you are on the right page. Dmg vitamin benefits. The article will offer three efficient ways on how to transfer contacts from iPhone to Mac for your reference.
Note: If you are going to update your iPhone to iOS 11, transfer them first because there is risk that you lose contacts during updating.
- Way 1: Transfer Contacts from iPhone to Mac by iCloud Syncing
- Way 2: Transfer iPhone Contacts to Mac Using Mailbox Service
- Way 3: Transfer Contacts from iPhone to Mac by iMyFone D-Back
Way 1. Transfer Contacts from iPhone to Mac by iCloud Syncing
If you're familiar and entrenched in Apple's service, to use iCloud to transfer contacts from iPhone to MacBook/MacBook Air/MacBook Pro may be the most straightforward way for you. See the following steps.
1 If you haven't turned iCloud Contacts on, you can easily enable it: On your Mac, open System Preferences and click iCloud to log in your iCloud account. And then check the box for Contacts.
2 On your iPhone, go to Settings > iCloud, then toggle the Contacts to the 'on' position (it'll turn green). /mac-osx-dmg.html.
And now, you have your iPhone contacts on your Mac. But Apple's service isn't the only option how to transfer contacts from iPhone to MacBook. The following ways are not based on Apple' service and they can make what you need, also.
Way 2. Transfer iPhone Contacts to Mac Using Mailbox Service
You can use some mailbox service, such as Google, Microsoft and others which offer tools that let you transfer contacts from iPhone to MacBook/MacBook Pro/ MacBook Air.
1 Go to the Settings, then tap Mail, Contacts, Calendars. Tap Add Account, then tap the appropriate service (Google, Outlook, Yahoo, and so on). Next, follow the onscreen guide to log into your account—the process varies slightly depending on the service, but it's pretty straightforward to operate.
2 Open System Preferences, then select Internet Accounts. Pick the service you want to use, then set it up with the onscreen guide.

But sadly, none of these mailbox services work quite as seamlessly on iOS as iCloud does. And see whether the last method useful for your situation.
Way 3. Transfer Contacts from iPhone to Mac by iMyFone D-Back
You can also use one third-party data transfer tool to transfer contacts from iPhone to Mac. And definitely iMyFone D-Back iPhone data transfer for Mac is the best choice for you.
Outstanding Features of iMyFone D-Back (iOS 11 Included)
Electrical Contact Cleaner
- Supports more than 20+ types of iOS data from iPhone to Mac, including photos, videos, messages, etc.
- Won't effect the data integrity on iPhone and Mac during transferring.
- Preview your contacts before transferring so that you can selectively transfer the contacts you need.
- Easy operation and understandable interface can transfer contacts within three steps.
How to Transfer Contacts from iPhone to Mac with iMyFone D-Back
1 Connect Your iPhone and Start Transfer Process
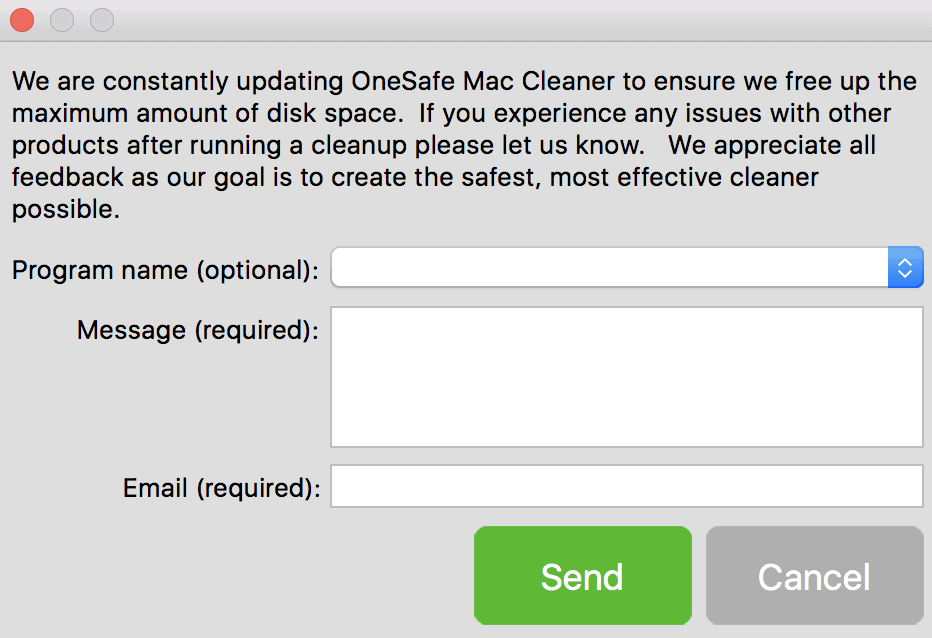
Connect your iPhone with your Mac and then open iMyFone D-Back. From Recover from iOS Device to check Contact and scan your iPhone.
Mac Cleaner Software
2 Preview and Confirm the Contacts You Need
After a few minutes' scanning, iMyFone D-Back will list all the contacts on your iPhone and you can preview and check them.
3 Transfer and Store the Contacts on Your Mac
Then click Recover on the lower right corner and iMyFone D-Back will prompt you to choose one place to store the contacts on your Mac.
And now you will have these important contacts on your Mac for safer keeping.
Contacts Cleaner For Mac
And the above is the efficient ways on how to transfer contacts from iPhone to MacBook. Since most of them are free, and iMyFone D-Back for Mac also offers the free trial version, you can feel free to try them all and find the best way for you. Besides, don't forget that iMyFone D-Back supports iOS 11, also.
Note: if you use one Windows computer, you can know more details about iMyFone D-Back data transfer tool for Windows.