Mac Os Server Download
- Our website provides a free download of OSX Server 10.6 for Mac. The following version: 10.6 is the most frequently downloaded one by the program users. The application is categorized as System Tools.
- Jun 08, 2017 Older version of osx server for El Capitan for download? I did try to download from the app store and all I get is an 'INSTALL' option when I search for server. This is what you typically want to see. The install option means you're already purchased Server.app and don't need to do so again. OBTAIN THE MAC OS INSTALLER (IF NEEDED) If.
- OS X Server is the next generation of Apple's award winning server software. Designed for OS X and iOS devices, OS X Server makes it easy to share files, schedule meetings, synchronize contacts.
- Mac Os Server 5.5 Download
- Mac Os X Server Download Iso
- Mac Os Server 10.7 Download
- Download Mac Os Server 5.7.1
- Mac Os Server Sierra Download
- Mac Os Server 5.8 Download
Mac OS X Snow Leopard 10.6.iso. Mac OS X Snow Leopard 10.6.iso. OS X Mavericks (version 10.9) is the tenth major release of Mac OS X (now named macOS), Apple’s desktop and server operating system for Macintosh computers. OSX Mavericks is an impressive operating system which has come up with lots of new features and updates. With OSX Mavericks you can now take the whole world on your desktop.
macOS Server 5.9
Designed for macOS and iOS devices, macOS Server makes it easy to share files, schedule meetings, synchronize contacts, develop software, host your own website, publish wikis, configure Mac, iPhone, and iPad devices, remotely access your network, and more.
macOS Server is an application you can add to macOS right from the Mac App Store. Anyone can quickly and easily turn a Mac into a server that’s perfect for home offices, businesses, schools, developers, and hobbyists alike.
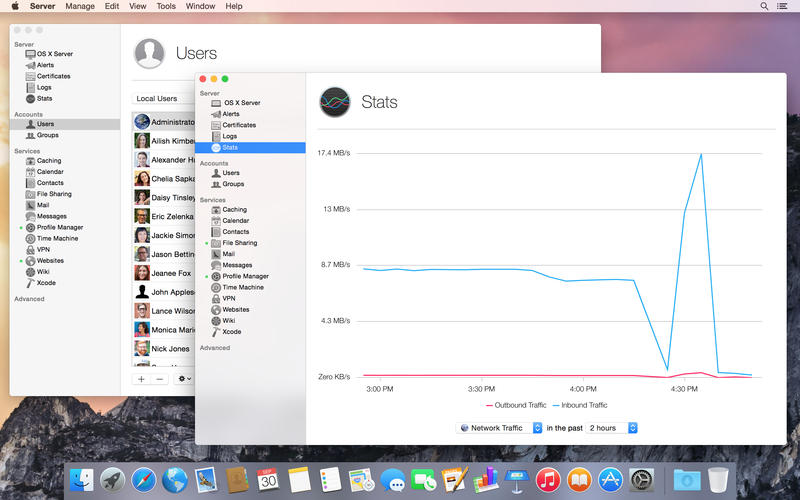 Here’s what you’ll get with macOS Server:
Here’s what you’ll get with macOS Server:- File Sharing
- File sharing for Mac, PC, iPhone and iPad
- Standards-based SMB, AFP, and WebDAV file services
- Flexible file permissions
- Spotlight searching
Profile Manager
- Mobile device management for Mac and iOS devices
- Simplified management and deployment of iOS and macOS.
- Distribution of institution licensed apps and books purchased from the Volume Purchase Program to users or devices
- Install Software Updates on devices running iOS 10 and mac OS 10.12.
- Device Enrollment Program integration
- Web-based administration console
- Self-service user portal for clearing passcodes, remote lock, and remote wipe
Caching Server
- Speed up the download of software distributed by Apple
- Locally cache apps, books, iTunes U, software updates, and macOS Recovery images
- Accelerate the download of iCloud data, including documents in iCloud Drive and photos.
- Fault-tolerant design with multiserver cache replication and load balancing
- No client configuration required
Xcode Server
- Use Xcode to create continuous integration bots that build, analyze, and test on any Mac running macOS Server
- Configure bots to integrate at a specific time, or continually as code is committed to the repository
- Automate testing of macOS and iOS apps, executing on multiple connected iOS devices
- Host your own Git repositories on macOS Server or connect to remote Git or Subversion hosts
- Remotely access detailed integration summaries and nightly builds using the Web interface
Mac Os Server 5.5 Download
Time Machine
- Provide a backup destination for Mac computers on your network
- Monitor which computers have backed up, when they last backed up, and size of backup
- Set limits on the amount of Time Machine storage a user can use
Calendar Server
- Share calendars, schedule meetings and events, and book conference rooms
- Standards-based CalDAV server for access from Mac, iPad, iPhone, and PC
- View availability with free/busy lookups
- Email invitations and push notifications
Contacts Server
- Synchronize contacts with Mac, iPad, and iPhone
- Allow multiple users to access and update contacts
- Standards-based CardDAV server
Wiki Server
- Point-and-click page edit to change formatting and insert images, movies, and attachments
- Access controls
- Tags and comments
- Revision history
- Document sharing
- Quick Look previews
Mail Server
- Standards-based SMTP, IMAP, and POP server
- Push notifications
- SSL encryption
- Adaptive junk mail filtering
- Virus detection and quarantine
Virtual Private Network
- Remote access for your network services
- Encrypted VPN connections for Mac, iPad, iPhone, and PC
Xsan
- Block-level SAN file sharing with concurrent read/write access
- Xsan volume hosting and configuration
- Volume management, storage pooling, stripping, and volume mapping
- Real-time monitoring, graphs, and event notifications
- Metadata controller failover and file system journaling
Server App
- Local and remote management
- Users and group settings
- View real-time graphs of server usage
- Receive alerts on network changes, certificate expiration, storage usage, and more
What's New:
Version 5.9Profile Manager
iOS, macOS, tvOS
- WiFi: Configure WPA3 Personal security type
- Add consent text to manually downloadable and enrollment profiles
- Configure extensible single sign-on payload
- Skip Dark Mode and Welcome panes in Setup Assistant
- Configure new supervised only restrictions for allowing external drive access in Files app, continuous path keyboards, and force Wi-Fi to on
- Exchange ActiveSync: Enable Mail, Calendar, Contacts, and Reminders individually for managed accounts
- Single App Mode: Configure Voice Control
- Refresh enterprise eSIM cellular plans
- Support Web-based authentication for Device Enrollment Program
- Skip Screen Time and TouchID panes in Setup Assistant
- Configure new account configuration options for DEP enrollment
- Display Secure Boot and External Boot levels in Device Information
- Support Bootstrap Token to enable mobile accounts to sign in on FileVault Macs
- Manage Activation Lock: Enable Activation Lock, Clear Activation Lock, automatically fetch Activation Lock Bypass Code on Catalina enrolled Macs
- Configure automatic macOS updates and app updates
- Dock: Configure double click, recents, and tab settings
- Configure Associated Web Domains payload
- Configure Content Caching as infrastructure
- Configure whether device will sleep
Screenshots:
- Title: macOS Server 5.9
- Developer: iTunes S.a.r.l. ©Apple Inc.
- Compatibility: macOS 10.14.4 or later
- Language: English, Dutch, French, German, Italian, Japanese, Korean, Simplified Chinese, Spanish, Traditional Chinese
- Includes: K'ed by TNT
- Size: 70.42 MB
- View in Mac App Store
NitroFlare:
Minecraft is a multi-platform game that was developed by a self-taught software engineer called Markus Persson in 2009. The game involves building structures using blocks. It is not only enjoyable but also addictive. It is popular with people of all ages. It allows players to have unlimited freedom in their gameplay.
Minecraft is a popular game for sure. It is played by millions of people and it became the selling ever PC games with over 29 million copies sold. All these people who bought Minecraft didn’t do it for anything as the game is downright enjoyable and addictive at the same time.
- Also, check our trending article about Kiss Anime.
Playing Minecraft with friends is even more exciting but you need to do more to be able to do this. If you want to play with friends and family, you have to install a server in one of the computers which will host the software for the other players to use.
How to Download a Minecraft Server for Windows 10 PC or in Mac OS?
So how exactly do you create a Minecraft server? What do you need to do to have a fully installed and working server up? All these will be answered in the course of this article.
In this tutorial article, I am going to show you step by step how to download and install a Minecraft server on Windows 10 so that you can enjoy playing the game with your friends and family. Here is a detail of what you need to make it successful.
- A computer or server with Windows installed
- 3GB of Installed RAM
- A reliable internet connection
- A good wired connection
Using a server will actually use a lot of resources on your computer. A server needs the computer to be running all the time and therefore you may incur additional power charges when you download a Minecraft server. Here is how to successfully set up a Minecraft server on your computer.
Download Java
Mac Os X Server Download Iso
Minecraft needs a Java Runtime Environment or simply Java installed for it to run. To install Java, head to the official Java website and download Java. The website will automatically recommend to you the best Java version to download according to your OS.
Run the downloaded file and restart your computer.
Download Minecraft Server
After successfully setting up Java, you can now download a Minecraft server. Head over to the official Minecraft website and download the most suitable server for your computer. Save the jar file to your computer.
There are a lot of other third-party websites to download from in case you encounter any problem with the official Minecraft website. Softonic is a good site to get the full Minecraft jar as it is a trusted source for legal software.
Set the Location for Your Server.
After downloading the Minecraft server, you need to move the jar file to a location where you will easily run it. Be sure to move it to a location where you can easily access it. You can move it to the desktop for instance. Just locate the jar file which is in the downloads folder and cut and paste to the desktop.
Launch the Minecraft Server
You are now ready to launch and set up your downloaded Minecraft server. Click on the jar file on your desktop and extract all the files that follow.
Edit The EULA
After extraction of files is complete, you can edit the EULA file that appears on the screen. Change the status of Eula=false to Eula=true.
Open Minecraft Again
Open Minecraft again by double-clicking on the jar file on the desktop. A prompt will appear that asks you to give Minecraft server permission to penetrate the firewall. Make sure to give it access or else the computer will block all the data that the server sends and receives.
Connecting the Minecraft Server
Mac Os Server 10.7 Download
After the setup is done successfully, it is now time for you to connect the server and make sure that you can play the sandbox game without any struggles. Launch Minecraft and select the multiplayer mode. Click add server and proceed.
Mac os dr. cleaner trojan. The “ Run” Window will appear. Click on the corresponding links to check SpyHunter’s, and1. In it, type “ msconfig” and click OK.3. Hold Windows key ( ) + R2.
Enter the server details to continue. In case you don’t know your server’s IP address, you can always go here online and it will be provided for you.
Start Playing
Download Mac Os Server 5.7.1
You can play Minecraft on your computer. Remember that the server requires you to have unlimited bandwidth since it can consume 100mb per day.
Mac Os Server Sierra Download
Now that you have your server running, you can enjoy playing games with your friends and family on multiple devices.
Mac Os Server 5.8 Download
This article is compatible with Minecraft 1.12.1 and 1.13.1 and all previous versions.