Dr Cleaner For Mac Mini
1. Use Activity Monitor
If you want to see what apps are using up your system, open the Activity Monitor in the Utilities folder.
Activity Monitor shows all the processes on your Mac (some of which you can’t or shouldn’t close) so click on View and Windowed Processes. Now click on the CPU button and the CPU column to list all programs by the amount of CPU they are using.
Dr Cleaner
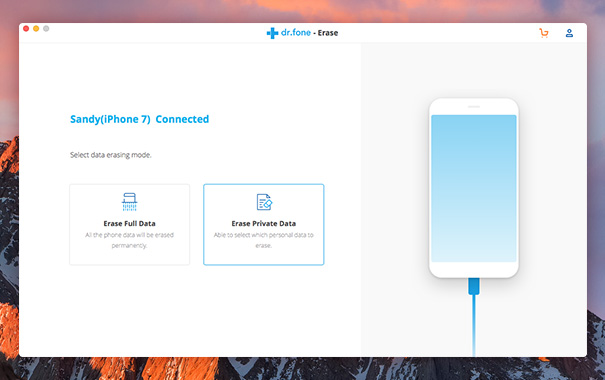
You can also use this to see what memory, disk and network processes are using up resources. A new feature in Mavericks is Energy that enables you to see which apps and processes are using up the most amount of energy from your battery.
2.Manage your startup items
Obviously, a clean startup helps speed up a Macbook that’s running slowly. No wasted time waiting for Chrome, Firefox, or Safari to load. Instant access! Well, when your Mac boots up, it runs a lot of unnecessary apps that slow your Mac down.
Take control of your Mac again! Go to your System Preferences > Users & Groups and then click on your username. Now click on Login Items. Select a program you don’t immediately need when your Mac starts up, and then click the “–” button below.
Taking care of these startup programs is an easy way to help add speed to your Mac.
3. Turn off visual effects
Most Macs are now capable of running Mac OS X Mavericks without any trouble. But some people prefer to keep the dock static to prevent slowdown. Click System Preferences > Dock and uncheck the following check boxes:
- Magnification
- Animate opening applications
- Automatically hide and show the dock
- Turn off accessibility
Now click on Minimize windows using and change Genie Effect to Scale Effect.

Step 1: Tap on “Apple” icon and open “About This Mac”. Step 2: Next, click on “Overview” panel and see the model and year of your Mac or MacBook. Pre-install Notes: Quickly Note down all the installed app on Mac, That’s Easy to reinstall after clean install macOS Mojave/macOS Catalina. Here are some general tips to keep your Mac's hard drive trim and slim as possible. You should never, EVER let a conputer hard drive get completely full, EVER! With Macs and OS X, you shouldn't let the hard drive get below 15 GBs or less of free data space. If it does, it's time for some hard drive housecleaning.
4. Update your software (and set to auto update)
Make sure you perform a software update for Mac OS X and all the apps installed in Mac. Click on the Apple icon in the menu bar and choose Software Update (or open Software Update in the App Store).
If you have apps purchased outside of the App Store, they will need to be updated separately. You’ll usually find Check for Software Update from the program name in the menu bar.
AppFresh is an app that can help keep track of all your software and checks it constantly to see if updates are available. Some apps can also self-update by integrating with AppFresh.
You should also make sure that Mac OS X keeps itself up to date. Click on System Preferences > App Store and ensure that Automatically Check For Updates is ticked. You can also tick Install App Updates, which will automatically ensure that apps are updated.
5. Clean up your hard drive
Respect patient privacy: Visitors may be asked to wait outside the patient's room while the medical team provides care. We appreciate your cooperation by following these policies. Wheaton dmg.
Cleaning your hard drive is by far the best and easiest way to speed up your Macbook. Go through your hard drive and clean out everything that’s slowing it down.
What exactly is slowing it down? Caches, logs, apps, widgets, language packs, plugins, hidden trash, and large files. Get rid of these things to increase the speed of your Mac. It’s true that you can do this all manually, but finding all of these items and removing them takes time. Plus, you have to know where to look.
Don’t worry; there are tools to help you clean out all the junk files. One of the best is Dr. Cleaner! Dr. Cleaner knows what files to remove, where they are, and how to completely remove them.
You just click Find Junk, check off any additional files you want cleaned, and then Clean to completely remove gigabytes of unnecessary files. It’s incredibly easy to use!
No wasted time. No headaches. Just a faster Mac.
Version: 1.4.1, For OS X 10.9+, 2.4 Mb space
I work for Trend Micro and the opinions expressed here are my own.
Related posts:
By MiniCreo, on March 26, 2019, in Mac Uninstaller
Dr. Unarchiver Leaks Data and How Can I Remove it?
Dr. Unarchiver is one Mac Unzipper app distributed by 'Trend Micro, Inc.' It has been reported for collecting and uploading user's browser history from Safari, Google Chrome and Firefox to their servers. The app will also collect information about other apps installed on the system. All of this information is collected upon launching the app, which then creates a zip file and uploads it to the developer's servers.
The general suggestion to protect yourself from these types of Dr. Unarchiver privacy leak issues, it to never give an app – even from the App Store – access to your home directory. The more thorough method is to remove Dr. Unarchiver from your Mac immediately. Follow guides to do so.
Table of Content:
Part 1: How To Manually Remove Dr. Unarchiver on Mac
It's a pity that Apple doesn't actually inspecting app submissions in App Store. But the good part is, you can easily remove Dr. Unarchiver from your Mac thanks to macOS' openness and flexibility. Follow steps below to uninstall Dr. Unarchiver from your Mac manually (Learn How To Uninstall MacKeeper 2018).
- Step 1: To uninstall Dr. Unarchiver, open Finder > Applications > Dr. Unarchiver:
- Step 2: After moving the Dr. Unarchiver application file to Trash, these are still Dr. Unarchiver related file archiving engines, login items, and other 'Hidden' components. To get rid of these Dr. Unarchiver leftovers, you need to move further: Open Finder > in Menu, click Go > enter ~/Library/.
- Step 3: You may see a large amount of system file folders here. Now locate the Dr. Unarchiver leftover files by digging into each folder. They are possibly stored in the following folders: Application Support Caches Containers Frameworks Logs Preferences Saved Application State WebKit
- Step 4: Drag the files associated with Dr. Unarchiver to Trash > Empty Trash and restart your Mac to finish the removal of Dr. Unarchiver.
Part 2: How To Completely Remove Dr. Unarchiver
The manual way to uninstall Dr. Unarchiver usually will take 10-20 minutes to accomplish. What's worse, some mistake operations will cause unknown disaster on your Mac. That's why you should use a professional Mac App Uninstaller program to remove Dr. Unarchiver safely and quickly.
Omni Remover 2 is made to simplify all these Dr. Unarchiver removal steps and get things done in 1-2-3 click. Read on to learn how to remove Dr. Unarchiver with Omni Remover 2 (Learn How To Uninstall Spotify Mac).
Step 1: Download Omni Remover 2
First up, click here to download Omni Remover (for macOS 10.8 and above) > Install > Open Omni Remover 2 on your Mac.
How To Uninstall Dr. Unarchiver on Mac Step 1 Step 2: Start Uninstalling Dr. Unarchiver
In Omni Remover 2 > App Uninstall > Click Dr. Unarchiver > Clean Uninstall.
How To Uninstall Dr. Unarchiver Step 2 Step 3: Removal of Dr. Unarchiver Completed
Then Omni Remover 2 will start scanning all Dr. Unarchiver data/files > After it finished scanning, click Clean Uninstall to start uninstall Dr. Unarchiver from your Mac.
How To Uninstall Dr. Unarchiver Step 3
Have you successfully uninstalled Dr. Unarchiver with our suggestions above? If you still have problems, feel free to drop us a line in comment box below. The last but not the least, make sure you have downloaded Omni Remover 2, which is for getting rid of Dr. Unarchiver and freeing up space on your Mac. Give it a try here: Free Download Now >
Omni Remover 2
Version 2.8.0 (March 26, 2019) / Support macOS Mojave
Category: Mac Uninstaller
More iPhone/Mac Related Tips
Tags: Uninstall iTunes MacUninstall Office 2011 MacUninstall FirefoxUninstall Kaspersky MacUninstall MacKeeperUninstall Google Earth MacUninstall Steam MacUninstall Adobe Flash MacUninstall Citrix Receiver MacUninstall Spotify MacUninstall Dropbox MacUninstall Skype MacUninstall Teamviewer MacUninstall uTorrent MacUninstall Sophos Antivirus MacUninstall Norton MacUninstall Soundflower MacUninstall WinZip Mac